Affichage du dossier Téléchargements le " regroupement" réapparaît
Fermé
Homer6180
Messages postés
38
Date d'inscription
vendredi 24 août 2007
Statut
Membre
Dernière intervention
13 avril 2022
-
25 août 2021 à 16:05
pistouri Messages postés 18336 Date d'inscription dimanche 14 juin 2015 Statut Contributeur Dernière intervention 21 mai 2024 - 29 août 2021 à 16:18
pistouri Messages postés 18336 Date d'inscription dimanche 14 juin 2015 Statut Contributeur Dernière intervention 21 mai 2024 - 29 août 2021 à 16:18
A voir également:
- Supprimer classement par date windows 11
- Dossier appdata - Guide
- Mettre un mot de passe sur un dossier - Guide
- Dossier rar - Guide
- Dans le gestionnaire de fichiers ci-dessous : dans le dossier musiques, créez un dossier playlist. cherchez les musiques hip-hop et country. déplacez-les dans le dossier playlist que vous avez créé. ✓ - Forum YouTube
1 réponse

pistouri
Messages postés
18336
Date d'inscription
dimanche 14 juin 2015
Statut
Contributeur
Dernière intervention
21 mai 2024
8 359
Modifié le 29 août 2021 à 17:15
Modifié le 29 août 2021 à 17:15
Bonjour,
Dossier Téléchargements Windows 10 – Supprimer le regroupement et le tri par date.
Lorsqu'ils sont regroupés par date, tous les fichiers et dossiers sont séparés en dates.
Par exemple, si tu as téléchargé un fichier aujourd'hui, il sera regroupé dans la section Aujourd'hui.
Les fichiers téléchargés la semaine dernière seront regroupés sous Semaine dernière, et ainsi de suite.
En résumé les fichiers les plus récents apparaîtront toujours en haut.
En théorie cela facilite la recherche des fichiers récemment téléchargés
Cependant, le regroupement Date de modification rend les fichiers plus encombrés. De plus, trouver des fichiers peut être un peu plus difficile s'ils ne sont pas récemment téléchargés. Par exemple, lorsque les fichiers sont regroupés par date, même si les fichiers sont triés par types, ils sont toujours regroupés par dates.
1]Restaurer la vue d'affichage pour les fichiers regroupés par date de modification dans le dossier Téléchargements
Ouvre l'explorateur Windows.
Puis ouvre le dossier Téléchargement
Clique sur l'onglet Affichage puis sur Grouper par dans menu déroulant
Sélectionne dans la liste -► Aucun
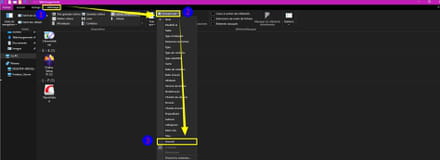
Les fichiers seront restaurés dans la vue sur laquelle le dossier Téléchargements est défini.
Maintenant, tu remarqueras peut-être que la fenêtre de dialogue Enregistrer sous continue d'afficher les éléments regroupés par date.
2] Regrouper par -► aucun
Cliquedroit sur n'importe quelle zone vide de la boîte de dialogue
Et sélectionne Regrouper par -► aucun
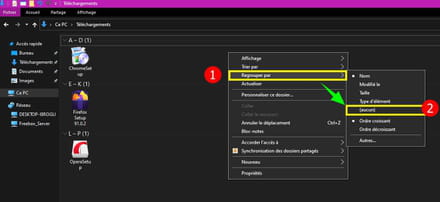
3] Modifications pas prises en compte
Mais parfois une fois que tu as appliqué les modifications, tous les fichiers ne sont pas triés et redeviennent comme avant.
Mais les fichiers et dossiers seront classés par dates modifiées à nouveau quelques minutes plus tard ou au redémarrage du PC.
Donc, il faut le définir de manière permanente.
Ouvre l'explorateur Windows.
Clique dans le ruban de l'explorateur sur -►Affichage
Puis clique à la fin du ruban à droite sur -►Options
Clique sur la ligne -► Modifier les options de dossiers et de recherche
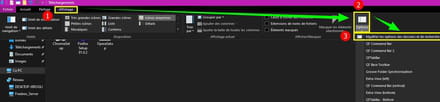
Cela va ouvrir une fenêtre des options des dossiers.
Clique sur l'onglet -►Affichage
Clique sur -►Appliquer aux dossiers
Clique sur -►OK
Info :
Ne pas cliquer accidentellement sur Restaurer les paramètres par défaut, car cela restaurera tous les paramètres de la vue.
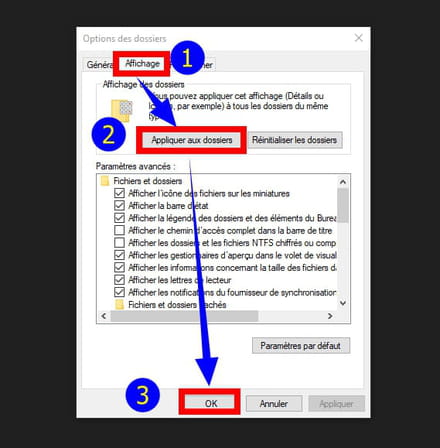
4] BagMRU et Bags
Si le problème persiste supprimes les clés BagMRU et Bags
Dans la case'' taper une recherche'' sur la barre de tâche tape -► regedit
Ouvre l'éditeur de registre.
--► Sauvegarde le registre
-►Va a cette clé de registre ci-dessous :
HKEY_CURRENT_USER\Software\Classes\Local Settings\Software\Microsoft\Windows\Shell\BagMRU
Clique droit sur les clés BagMRU et Bags, l'une après l'autre, puis clique sur -► Supprimer
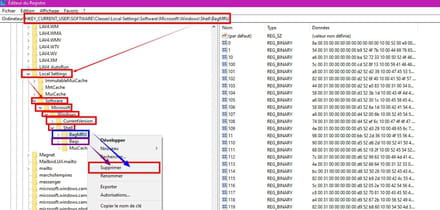
Ferme la fenêtre de l'éditeur de registre.
Redémarre le PC.
5] Commande PowerShell
Si le problème persiste :
Dans la case'' taper une recherche'' sur la barre de tâche tape -► powerShell
Clique droit sur -► WindowsPowershell
Puis -►Exécuter en tant qu'Administrateur
Dans la fenêtre WindowsPowershell fait un copier/coller de la commande ci-dessous :
Appuies sur la touche Entrée du clavier.
Ferme la fenêtre WindowsPowershell.
Redémarre le PC
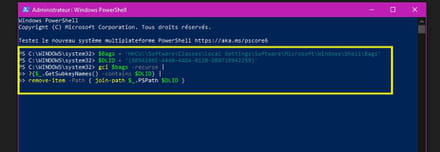
Applique ensuite la méthode 1 et la méthode 2 si besoin.
6] Tutoriel CCM
==► Utiliser l'affichage par groupes dans l'Explorateur de Windows 10
C’est tout.
A+
Dossier Téléchargements Windows 10 – Supprimer le regroupement et le tri par date.
Lorsqu'ils sont regroupés par date, tous les fichiers et dossiers sont séparés en dates.
Par exemple, si tu as téléchargé un fichier aujourd'hui, il sera regroupé dans la section Aujourd'hui.
Les fichiers téléchargés la semaine dernière seront regroupés sous Semaine dernière, et ainsi de suite.
En résumé les fichiers les plus récents apparaîtront toujours en haut.
En théorie cela facilite la recherche des fichiers récemment téléchargés
Cependant, le regroupement Date de modification rend les fichiers plus encombrés. De plus, trouver des fichiers peut être un peu plus difficile s'ils ne sont pas récemment téléchargés. Par exemple, lorsque les fichiers sont regroupés par date, même si les fichiers sont triés par types, ils sont toujours regroupés par dates.
1]Restaurer la vue d'affichage pour les fichiers regroupés par date de modification dans le dossier Téléchargements
Ouvre l'explorateur Windows.
Puis ouvre le dossier Téléchargement
Clique sur l'onglet Affichage puis sur Grouper par dans menu déroulant
Sélectionne dans la liste -► Aucun
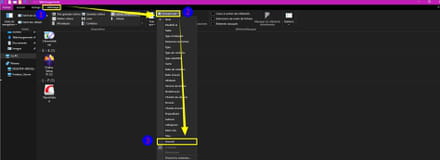
Les fichiers seront restaurés dans la vue sur laquelle le dossier Téléchargements est défini.
Maintenant, tu remarqueras peut-être que la fenêtre de dialogue Enregistrer sous continue d'afficher les éléments regroupés par date.
2] Regrouper par -► aucun
Cliquedroit sur n'importe quelle zone vide de la boîte de dialogue
Et sélectionne Regrouper par -► aucun
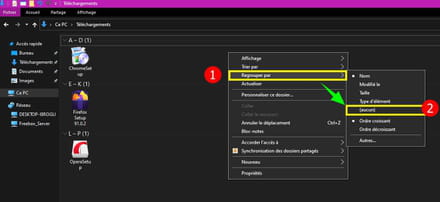
3] Modifications pas prises en compte
Mais parfois une fois que tu as appliqué les modifications, tous les fichiers ne sont pas triés et redeviennent comme avant.
Mais les fichiers et dossiers seront classés par dates modifiées à nouveau quelques minutes plus tard ou au redémarrage du PC.
Donc, il faut le définir de manière permanente.
Ouvre l'explorateur Windows.
Clique dans le ruban de l'explorateur sur -►Affichage
Puis clique à la fin du ruban à droite sur -►Options
Clique sur la ligne -► Modifier les options de dossiers et de recherche
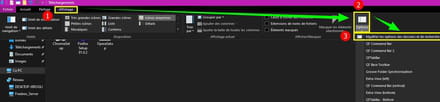
Cela va ouvrir une fenêtre des options des dossiers.
Clique sur l'onglet -►Affichage
Clique sur -►Appliquer aux dossiers
Clique sur -►OK
Info :
Ne pas cliquer accidentellement sur Restaurer les paramètres par défaut, car cela restaurera tous les paramètres de la vue.
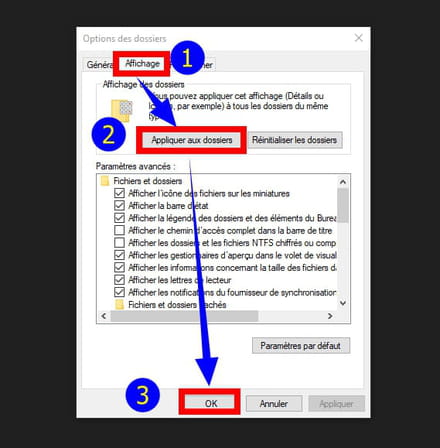
4] BagMRU et Bags
Si le problème persiste supprimes les clés BagMRU et Bags
Dans la case'' taper une recherche'' sur la barre de tâche tape -► regedit
Ouvre l'éditeur de registre.
--► Sauvegarde le registre
-►Va a cette clé de registre ci-dessous :
HKEY_CURRENT_USER\Software\Classes\Local Settings\Software\Microsoft\Windows\Shell\BagMRU
Clique droit sur les clés BagMRU et Bags, l'une après l'autre, puis clique sur -► Supprimer
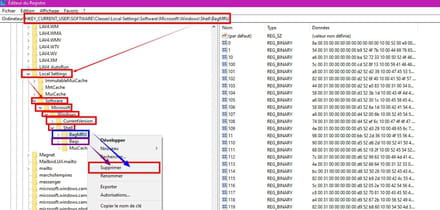
Ferme la fenêtre de l'éditeur de registre.
Redémarre le PC.
5] Commande PowerShell
Si le problème persiste :
Dans la case'' taper une recherche'' sur la barre de tâche tape -► powerShell
Clique droit sur -► WindowsPowershell
Puis -►Exécuter en tant qu'Administrateur
Dans la fenêtre WindowsPowershell fait un copier/coller de la commande ci-dessous :
$Bags = 'HKCU:\Software\Classes\Local Settings\Software\Microsoft\Windows\Shell\Bags'
$DLID = '{885A186E-A440-4ADA-812B-DB871B942259}'
gci $bags -recurse |
?{$_.GetSubkeyNames() -contains $DLID} |
remove-item -Path { join-path $_.PSPath $DLID }
Appuies sur la touche Entrée du clavier.
Ferme la fenêtre WindowsPowershell.
Redémarre le PC
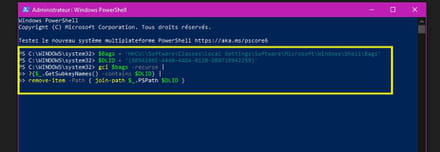
Applique ensuite la méthode 1 et la méthode 2 si besoin.
6] Tutoriel CCM
==► Utiliser l'affichage par groupes dans l'Explorateur de Windows 10
C’est tout.
A+

