
Nettoyage disque Windows : supprimer les fichiers inutiles
Nettoyage disque Windows : supprimer les fichiers inutiles
Le disque dur ou le SSD de votre PC commence à saturer ? L'outil de nettoyage de disque de Windows vous aidera à récupérer facilement et rapidement de l'espace de stockage, sans avoir à supprimer manuellement des fichiers.
Comme tout le monde, vous avez sans doute accumulé au fil du temps une myriade de fichiers sur votre ordinateur. Bien sûr, les disques durs et/ou les SSD de votre PC contiennent des éléments importants que vous souhaitez conserver, comme des logiciels, des documents, des musiques, des photos, des vidéos, des jeux ou d'autres fichiers personnels. Mais ils contiennent également une foule d'éléments moins visibles, comme des fichiers temporaires ou des fichiers système, certains liés à des mises à jour de Windows, qui sont plus difficiles à identifier et à localiser, mais qui occupent néanmoins une place importante pouvant représenter des centaines de octets (Mo) voire plusieurs giga-octets (Go). Et il convient de les supprimer régulièrement pour libérer de la place, surtout quand l'espace de stockage disponible vient à manquer.
Il existe plusieurs façons de faire le ménage pour libérer de l'espace disque sur un ordinateur (voir nos fiches pratiques sur l'optimisation d'un PC devenu lent et sur le nettoyage d'un disque plein). Mais Windows dispose également d'un utilitaire puissant et assez méconnu pour supprimer facilement les fichiers systèmes inutiles : l'outil Nettoyage de disque. Intégré en standard à Windows 10 et 11, il sait analyser des disques internes ou externes – disque dur, SSD, carte mémoire, clé USB – et supprimer automatiquement toutes sortes de fichiers système difficiles à éliminer à la main, en les filtrant par catégories. Et même s'il repose sur une interface vieillotte, il s'avère diablement efficace !
Comment ouvrir l’outil de Nettoyage de disque de Windows ?
Comme d'autres utilitaires spécialisés de Windows, l'outil Nettoyage de disque est un peu caché. Il existe deux façons très simples de le trouver.
► Avec Windows 10, cliquez sur le menu Démarrer, puis faites défiler la liste des applications installées. Cliquez sur le dossier Outils d'administration Windows pour afficher son contenu, puis cliquez sur Nettoyage de disque.
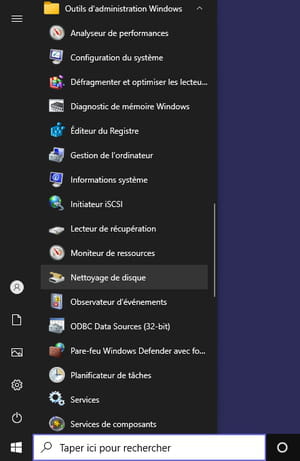
► Avec Windows 11, cliquez sur le menu Démarrer, puis, dans la fenêtre qui apparaît, cliquez sur le bouton Toutes les applications, en haut à droite.
► Faites défiler la liste qui s'affiche et cliquez Outils Windows.
► Dans la fenêtre qui s'affiche, cliquez sur Nettoyage de disque.
► Autre méthode, qui fonctionne à la fois avec Windows 10 et Windows 11 : dans le champ de recherche de la barre des tâches de Windows, tapez Nettoyage de disque (en général, les trois premières lettres suffisent). Une fenêtre de résultats s'affiche aussitôt. Cliquez sur Nettoyage de disque ou validez simplement avec la touche Entrée du clavier.
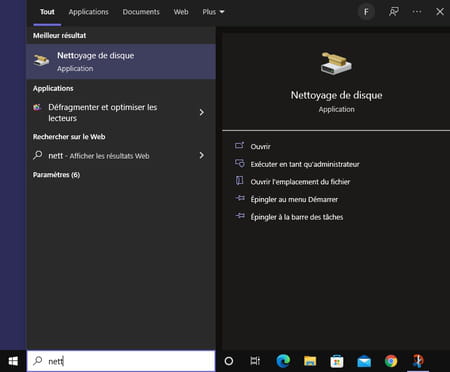
Comment utiliser l'outil Nettoyage de disque de Windows ?
Quelle que soit la méthode choisie pour le lancer, l'outil Nettoyage de disque de Windows s'utilise de la même façon, sous Windows 10 comme sous Windows 11. Vous pouvez l'employer pour nettoyer automatiquement tous vos supports de stockage, internes ou externes.
► À son lancement, l'outil Nettoyage de disque affiche d'abord une petite fenêtre de sélection de disque. Cliquez sur le menu déroulant pour choisir le disque à nettoyer dans la liste (C : pour le disque sur lequel Windows est installé et qui est souvent le plus encombré), puis cliquez sur le bouton OK pour valider.
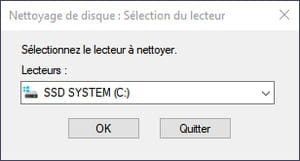
► L'outil Nettoyage de disque lance aussitôt une analyse du contenu du disque sélectionné. Après quelques secondes d’analyse, il affiche son rapport.
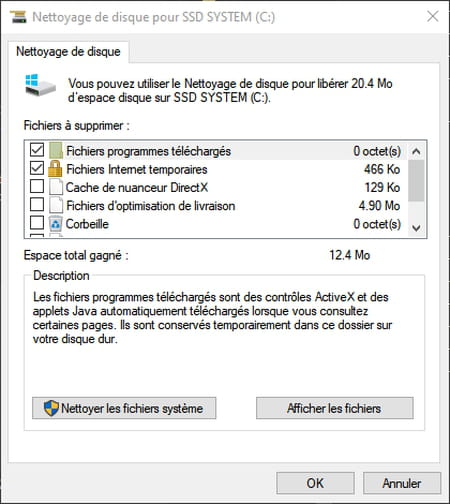
► La fenêtre indique en haut l’espace total que vous pouvez libérer avec l'outil de nettoyage, puis la liste des différents types de fichiers que vous pouvez supprimer avec l'espace qu'ils occupent et des intitulés pas toujours très explicites : fichiers programmes téléchargés, fichiers Internet temporaires, cache de nuanceur DirectX, miniatures, etc. Faites défiler la liste et cochez les cases des types de fichiers que vous voulez supprimer et décochez les autres.Windows indique alors l’Espace total gagné si vous supprimez les fichiers sélectionnés.
► Cliquez sur le bouton OK, puis confirmez en cliquant sur Supprimer les fichiers dans la fenêtre d'avertissement qui s'affiche ensuite.

► L'outil de Nettoyage de disque supprime alors tous les types de fichiers que vous avez sélectionnés en affichant la progression de l'opération sur une barre. Si vous avez changé d'avis entretemps, vous pouvez encore annuler l'opération en cliquant sur le bouton Annuler.
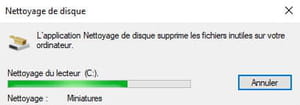
► Notez que la fenêtre de l'outil se referme automatiquement une fois le nettoyage terminé. Il faut le relancer pour effectuer d'autres opérations.
Comment supprimer les fichiers système de Windows ?
Le ménage de base de l'outil Nettoyage de disque ne supprime pas tout. Et pour aller plus loin et libérer davantage d'espace, il faut effacer des fichiers système plus sensibles.
► Lancez l'outil Nettoyage de disque avec une des méthodes indiquées plus haut. Choisissez un disque à examiner dans le menu déroulant, puis, quand son analyse est terminée et que le rapport est affiché, cliquez sur le bouton Nettoyer les fichiers système en bas à gauche de la fenêtre Nettoyage de disque.
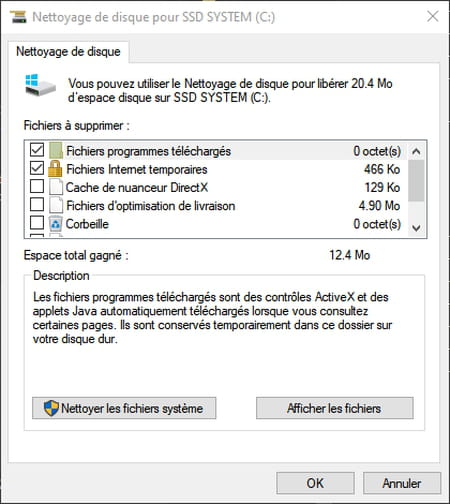
► Très curieusement, une nouvelle fenêtre de sélection de disque s'affiche. Choisissez encore le disque à examiner dans le menu déroulant puis cliquez sur le bouton OK.
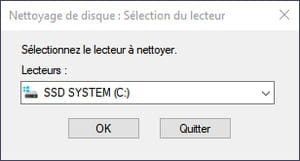
► L’outil examine alors le disque sélectionné – l'opération peut être assez longue selon le type de et la taille du disque. Il affiche ensuite tous les types de fichiers système pouvant être supprimés avec l'espace qu'ils occupent : Antivirus Microsoft Defender, fichiers journaux de la mise à niveau de Windows, packages de pilotes de périphériques, précédentes installations de Windows, etc. Notez que cette liste est différente de celle obtenue après une analyse "simple", car elle présente d'autres fichiers.
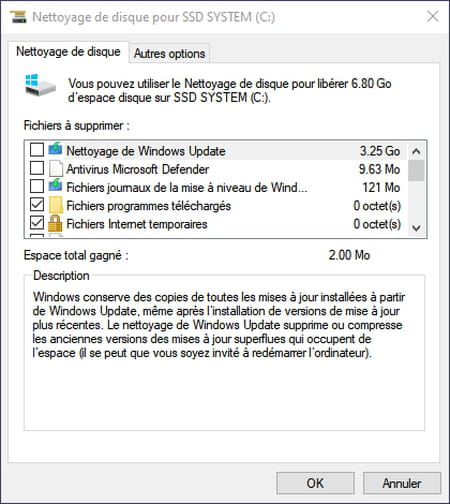
► Là encore, cochez les cases des types de fichiers que vous souhaitez supprimer et décochez les autres. Notez la taille souvent très importante des fichiers correspondant aux mises à niveau de Windows. La fenêtre indique à la fois l'espace disque total que vous pouvez récupérer et la place effective que vous allez libérer avec votre sélection.
► Votre sélection effectuée, Cliquez sur le bouton OK, puis confirmez en cliquant sur Supprimer les fichiers dans la fenêtre d'avertissement qui s'affiche ensuite pour lancer la suppression des fichiers sélectionnés.
► L'outil de Nettoyage de disque lance alors la suppression tous les types de fichiers que vous avez sélectionnés en affichant la progression de l'opération sur une barre. Soyez patient, car ce nettoyage plus profond que le précédent peut être assez long, même sur un SSD. Notez que la fenêtre de l'outil se referme automatiquement une fois le nettoyage terminé.
Comment supprimer des applications et des points de restauration de Windows ?
Ce n'est pas terminé ! L'outil de Nettoyage de disque propose d'aller encore plus loin en supprimant d'autres d'autres éléments inutiles de Windows, comme des applications inutilisées ou des points de restauration obsolètes. Comme toujours, il faut être certain de ne pas effacer d'éléments importants, mais, cette fois encore, il y a moyen de gagner beaucoup de place sur un disque.
► Procédez d'abord comme à l'étape précédente. Lancez l'outil Nettoyage de disque avec une des méthodes indiquées plus haut. Choisissez un disque à examiner dans le menu déroulant, puis, quand son analyse est terminée et que le rapport est affiché, cliquez sur le bouton Nettoyer les fichiers système en bas à gauche de la fenêtre Nettoyage de disque.
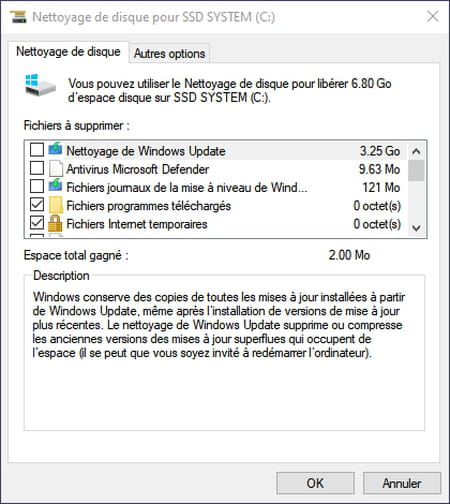
► Cette fois, cliquez sur l'onglet Autres options, en haut de la fenêtre. Le contenu de la fenêtre change et l'outil propose deux sections : Programmes et fonctionnalités et Restaurations du système et clichés instantanés.
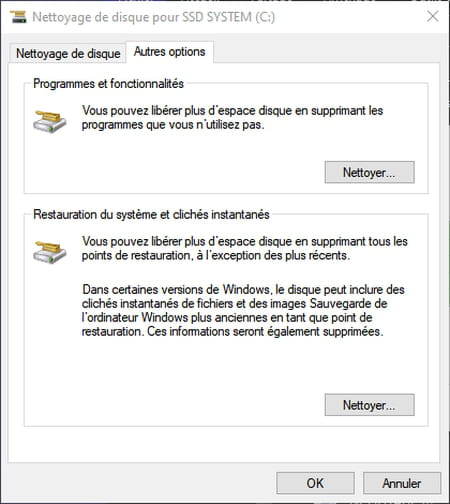
► La section Programmes et fonctionnalités correspond aux applications installées et aux divers modules de Windows. Cliquez sur le bouton Nettoyer… Une nouvelle fenêtre, héritée de l'ancien Panneau de configuration de Windows, s'affiche présentant les applications susceptibles d'être désinstallées, avec la taille qu'elles occupent sur le disque. Pour supprimer une application du PC, cliquez sur son nom pour la sélectionner puis sur le bouton Désinstaller, en haut de la liste. Notez que cette méthode fait doublon avec une autre fonction de Windows (voir notre fiche pratique). Il serait grand temps que Microsoft fasse un peu de ménage dans ses propres fonctions…
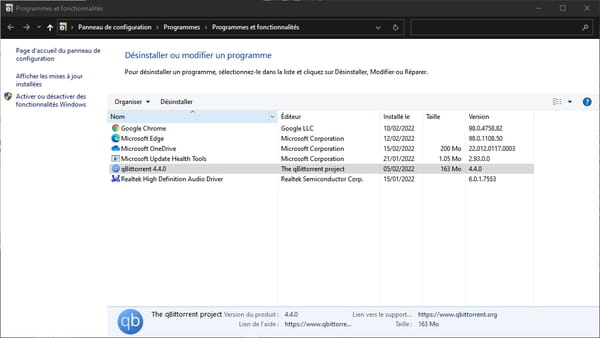
►La section Restaurations du système et clichés instantanés correspond aux sauvegardes automatiques de Windows, qui permettent de revenir à un système stable en cas de problème. Cliquez sur le bouton Nettoyer… Une petite fenêtre d'avertissement s'affiche, proposant d'effacer toutes points de restaurations du système, sauf le plus récent. Cliquez sur Supprimer pour lancer l'opération.

Et voilà : en quelques minutes, vous récupérerez généralement plusieurs giga-octets d’espace de stockage sans faire le ménage à la main !



