
Options d'alimentation Windows 10 : configurer le bouton
Options d'alimentation Windows 10 : configurer le bouton
Au-delà de la marche et de l'arrêt, le bouton d'alimentation de votre ordinateur peut servir à déclencher d'autres actions. À condition de le paramétrer pour cela dans Windows.
Qu'il soit fixe – "de bureau" – ou portable, votre PC possède un bouton d'alimentation. Bien évidemment, vous pouvez l'utiliser pour sa fonction originelle, à savoir, pour allumer et éteindre votre ordinateur, comme n'importe quel appareil électrique. Mais le bouton marche-arrêt peut aussi avoir d'autres actions, comme la mise en veille simple ou prolongée, ou encore l'extinction de l'écran. Et, sur un portable, vous pouvez même multiplier les scénarios, selon que l'ordinateur fonctionne sur batterie ou sur secteur, tout en utilisant conjointement de bouton de mise en veille et le capot ! Il suffit pour cela de définir les actions associées dans les paramètres de Windows.
- Sur votre PC, faites un clic droit sur le menu Démarrer, en bas à gauche dans la barre des tâches, puis, dans le menu qui apparaît, cliquez Paramètres. Vous pouvez également taper le raccourci clavier Windows + I qui donne le même résultat.
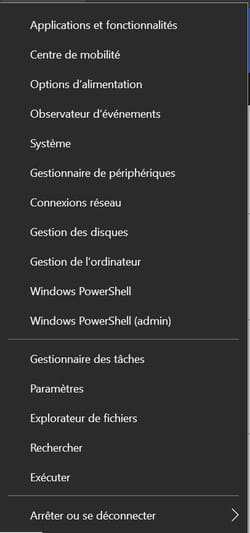
- Dans la fenêtre Paramètres qui s'affiche, cliquez sur Système.
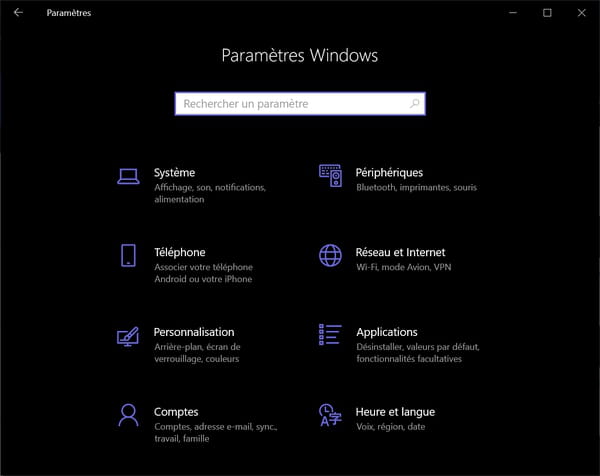
- Le contenu de la fenêtre change. Faites défiler si besoin la colonne de gauche, et cliquez sur Alimentation et mise en veille.
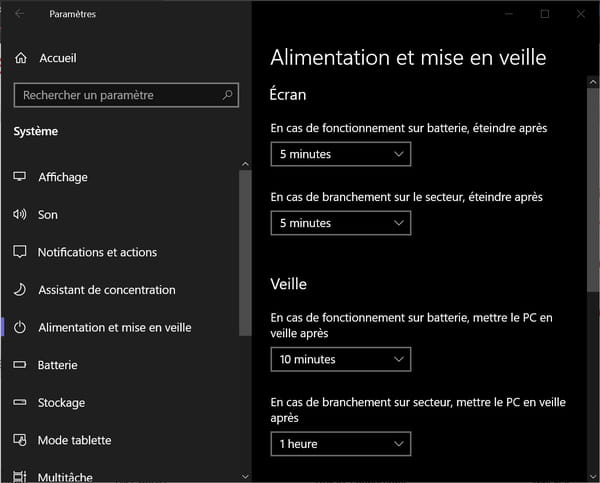
- Faites défiler le contenu de la partie droite de la fenêtre, jusqu'à la section Paramètres associés, puis cliquez sur le lien Paramètres d'alimentation supplémentaires, en-dessous.
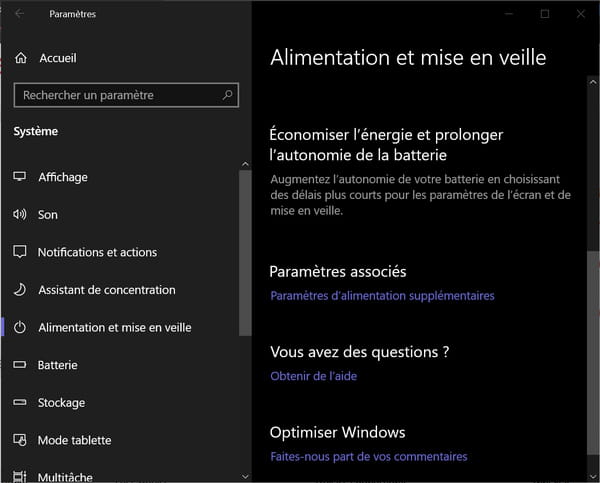
- Une nouvelle fenêtre intitulée Options d'alimentation s'ouvre, avec un design plus ancien, hérité des précédentes versions de Windows.
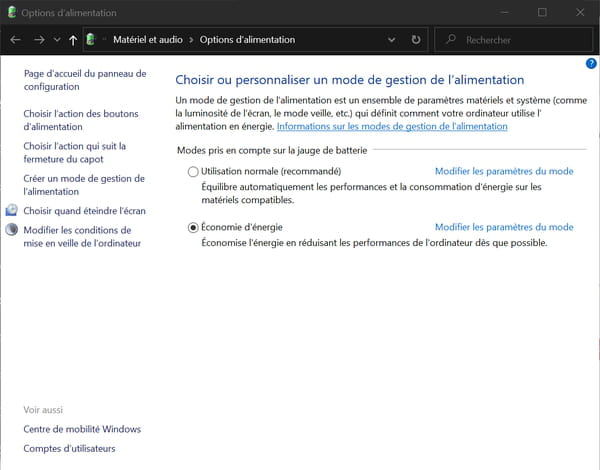
- Dans la colonne de gauche, cliquez sur Choisir l'action des boutons d'alimentation.
- Le contenu de la fenêtre change, présentant les actions affectées au bouton d'alimentation. Et il varie selon le type d'ordinateur que vous utilisez.
Sur un PC fixe, seul le bouton d'alimentation (marche-arrêt) est disponible. Sur un PC portable, on peut aussi paramétrer le comportement du bouton de veille et les actions associées à la fermeture du capot, à chaque fois en deux modes, selon que l'ordinateur fonctionne sur batterie ou sur secteur. Il y a ainsi beaucoup plus de possibilités sur un portable que sur un fixe. Mais le principe de la manipulation reste strictement identique – qui peut le plus…
- Cliquez sur le menu situé à côté d'un bouton et sélectionnez une option dans la liste qui s'affiche parmi celles proposées :
- Ne rien faire : si vous souhaitez que le bouton n'ait aucun effet.
- Veille : pour passer l'ordinateur en mode veille simple, qui consomme de l'énergie pour alimenter la mémoire vive.
- Mettre en veille prolongée : pour passer l'ordinateur en mode veille prolongée, qui recopie le contenu de la mémoire vive sur le disque, sans consommer d'électricité.
- Arrêter : pour éteindre complètement l'ordinateur.
- Éteindre l'écran : pour éteindre uniquement l'écran en laissant le PC actif.
-

- Effectuez les réglages voulus dans chaque menu, puis cliquez sur le bouton Enregistrer les modifications pour valider vos réglages quand vous avez terminé.
Comme on l'a dit, le réglage est très simple sur un PC fixe, qui ne dispose que d'un bouton et d'un mode d'alimentation. Avec un ordinateur portable, le choix des actions, et donc des combinaisons, est plus complexe, mais aussi plus souple, surtout quand on associe l'action des boutons et des modes à la fermeture du capot. Testez différentes formules, selon vos besoins et vos habitudes, en différenciant bien la veille simple de la veille prolongée.

