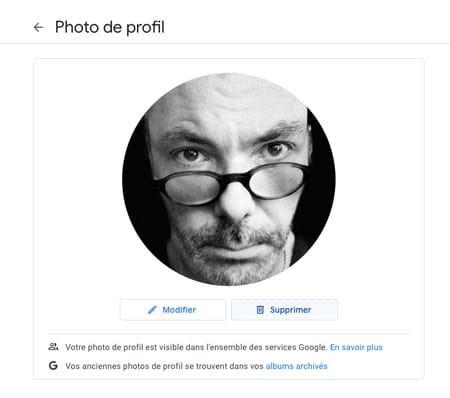Photo compte Google : changer ou supprimer l'image de profil
Photo compte Google : changer ou supprimer l'image de profil
Vous en avez assez de voir votre trombine apparaître sur tous les services connectés à votre compte Google ? D'autant que si elle s'affiche pour vous, elle se présente aussi aux yeux de tous ceux qui effectuent des recherches sur votre nom. Modifiez-la ou supprimez-la pour rester un peu plus discret.
Lorsque vous avez ouvert votre compte Google, vous avez été invité à ajouter une photo à votre profil. Une démarche anodine sur le moment, mais qui peut vous paraître un peu intrusive à la longue.
De fait, cette photo qui s'affiche en haut à droite de votre interface Gmail, apparait aussi lorsque vous vous connectez à Google Drive, à Google Photos ou à tout autre service du géant américain. Mais elle se présente également aux yeux de vos contacts, dans leur carnet d'adresses, dans leur agenda si vous leur avez envoyé un rendez-vous, etc. tout comme sur tous les services pour lesquels vous avez utilisé votre compte Google comme moyen de connexion (avec le fameux bouton Se connecter avec Google).
Si cette photo ne vous convient plus, vous pouvez la modifier et l'échanger contre n'importe quel autre cliché. L'opération peut s'effectuer depuis n'importe quel service Google (Gmail, Google Photos, Google Agenda, Google Maps, etc.) pourvu que vous y soyez connecté et identifié avec votre compte. En revanche, pour la supprimer, il faudra forcément utiliser un navigateur Web sur votre ordinateur. Pour notre exemple, nous avons choisi de passer par Gmail, la messagerie de Google. Vous pourrez facilement adapter les manipulations à d'autres services. Voici comment procéder, que vous utilisiez votre ordinateur ou votre smartphone.
Comment modifier la photo de profil d'un compte Google depuis un ordinateur ?
C'est à travers les paramètres de votre compte Google que vous pouvez accéder à votre photo de profil et donc la remplacer par celle de votre choix. L'opération ne prend que quelques minutes.
- Avec votre navigateur habituel, allez sur Gmail et connectez-vous à votre compte. Cliquez en haut à droite de l'interface sur l'icône votre photo de profil, justement.
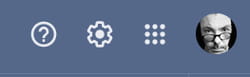
- Dans le panneau qui se déploie, cliquez sur le bouton Gérer votre compte Google.
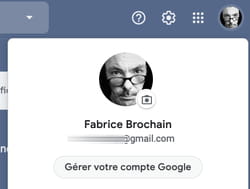
- La page d'informations sur votre compte s'affiche dans un nouvel onglet du navigateur.
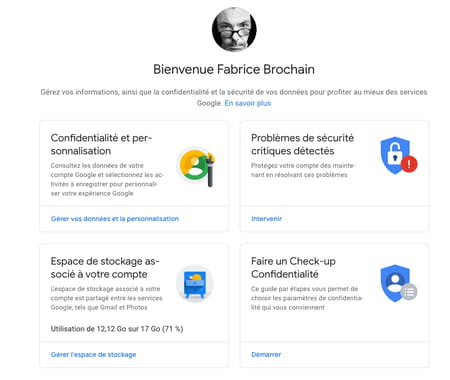
- Cliquez sur votre photo de profil actuelle, en haut et au centre de la page. Une boîte de dialogue s'affiche flanquée de deux onglets : Importer des photos et Vos photos. Si vous disposez d'une image sur votre ordinateur (absente de la bibliothèque Google Photos en ligne) et que vous souhaitez l'utiliser comme nouvelle photo de profil, glissez-la dans la fenêtre. Sinon, activez l'onglet Vos photos.
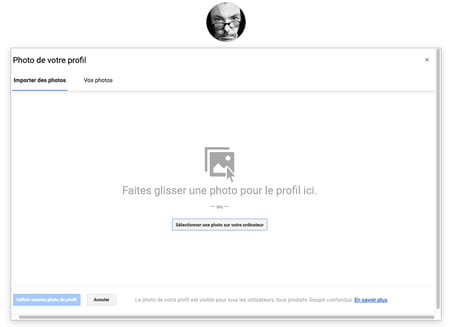
- Les albums intelligents (créés automatiquement dans Google Photos) s'affichent.
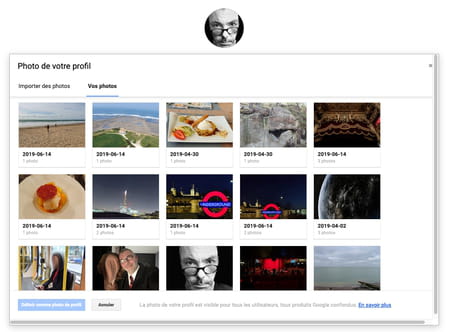
- Ouvrez celui qui vous intéresse, puis sélectionnez le cliché de votre choix.
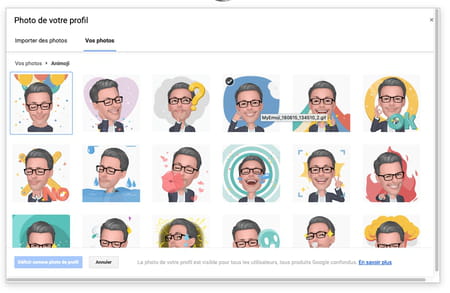
- Aussitôt, l'image s'affiche dans un cadre. Déplacez-le et ajustez sa taille comme bon vous semble à l'aide des poignées réparties aux quatre coins.
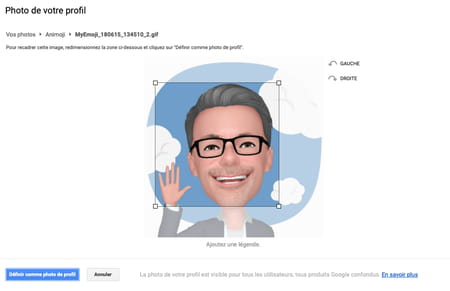
- Lorsque vous êtes satisfait, cliquez sur le bouton Définir comme photo de profil. Fermez la page de gestion du compte puis rechargez la page de votre webmail en pressant la touche F5 du clavier ou en cliquant sur le bouton en forme de flèche enroulée en haut à gauche de la barre d'adresse de votre navigateur. Votre nouvelle photo de profil est maintenant en place. Elle figurera sur tous les services de Google et même sur votre mobile.
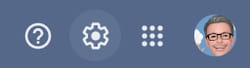
Comment modifier la photo de profil d'un compte Google depuis un mobile ?
Que vous utilisiez un iPhone ou un smartphone Android avec l'appli Gmail, la modification de votre photo de profil Google se révèle assez simple.
- Ouvrez l'appli Gmail sur votre mobile. Appuyez sur votre photo de profil située en haut à droite de l'interface, puis sur le bouton Gérer votre compte Google.
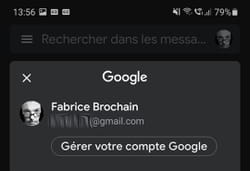
- Appuyez sur votre photo puis, dans la boîte de dialogue qui s'affiche sur le lien Définir la photo du profil.
- Petite différence vis-à-vis de la version ordinateur de Gmail, vous pouvez ici utiliser la caméra de votre smartphone pour prendre une nouvelle photo de profil avec l'option Prendre une photo. Si vous voulez utiliser un cliché issu de votre bibliothèque Google Photos, de la Galerie du téléphone ou de toute autre appli photo, choisissez Sélectionner une photo. Attention, sur iPhone, le choix se limite à l'appli Photos d'Apple (Google Photos ne fait étonnamment pas partie de la liste).
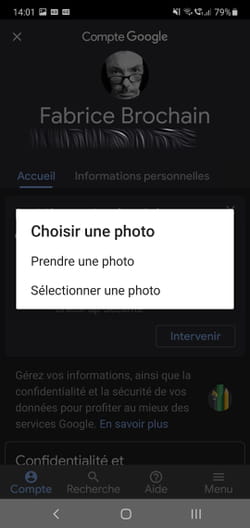
- Choisissez maintenant où se situe le cliché à retenir parmi les applis listées (sur Android).
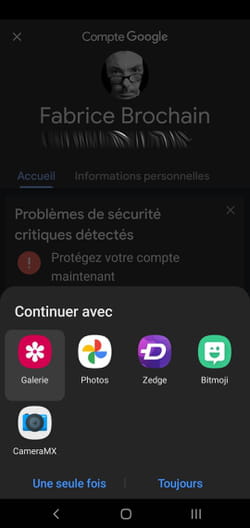
- Recherchez le cliché souhaité et sélectionnez-le. Recadrez-le comme bon vous semble, puis pressez Accepter (sur Android) ou Choisir (sur iOS).
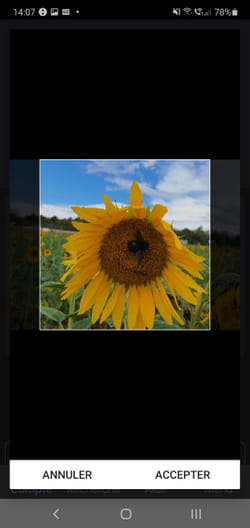
- Refermez la fenêtre de gestion de votre compte en pressant la croix en haut à gauche de l'interface. Fermez l'appli Gmail, puis relancez-la. Votre nouvelle photo de profil est en place.
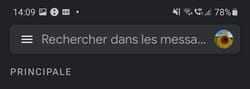
Comment supprimer la photo de profil d'un compte Google ?
Vous ne souhaitez apposer aucune photo de profil ? Google a prévu la solution, même si elle nécessite de naviguer plus profondément dans les menus. Là encore, nous allons passer par Gmail pour accéder aux options du compte Google, mais vous pouvez adapter la méthode à d'autres services. L'opération n'est réalisable que depuis un ordinateur.
- Accédez à votre compte Gmail depuis votre navigateur Web habituel. Cliquez sur votre photo de profil en haut à droite de l'interface et choisissez Gérer votre compte Google.
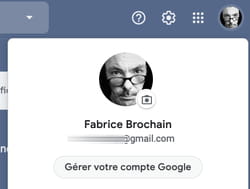
- La page d'informations sur votre compte s'affiche.
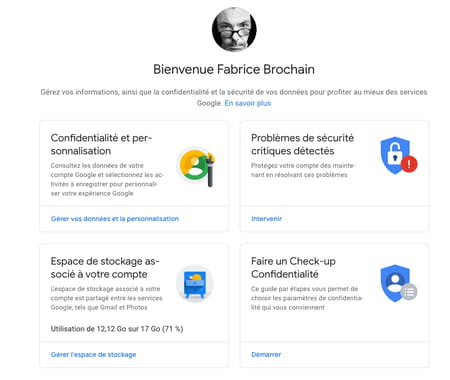
- Cliquez sur Informations personnelles dans le volet gauche sur ordinateur. Faites défiler la page vers le bas et cliquez sur le lien Accéder à la page "À propos de moi".
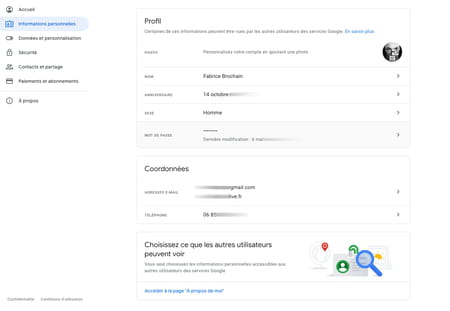
- La nouvelle page qui s'affiche, présente les informations sur vous qui sont publiques (visibles par tout le monde), dont votre photo de profil. Cliquez sur la flèche en regard de votre photo de profil.
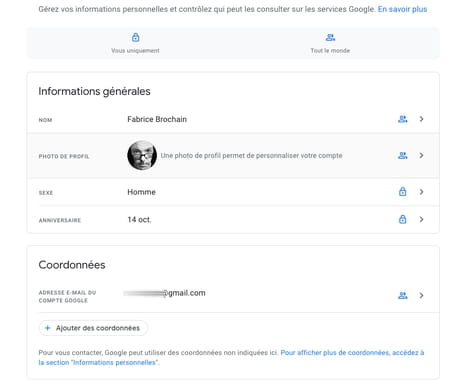
- Une nouvelle page s'affiche avec votre photo de profil. Il ne reste plus alors qu'à cliquer sur le bouton Supprimer pour qu'elle disparaisse de votre profil. Elle sera remplacée par l'initiale de votre prénom.