
svchost.exe : comment gérer le processus avec Windows
svchost.exe : comment gérer le processus avec Windows
Vous avez vu que le programme svchost.exe fonctionnait en arrière-plan sur votre PC, en de multiples exemplaires et en consommant beaucoup de mémoire ? Pas de panique ! Il s'agit d'un processus système essentiel de Windows
S'il vous arrive de jeter un coup d'œil au Gestionnaire des tâches de Windows pour surveiller le fonctionnement de Windows, vous avez certainement déjà remarqué la présence d'un programme dénommé svchost.exe. Et vous avez sûrement noté que cet élément mystérieux tournait en de multiples exemplaires – on parle plus exactement d'instances – en consommant parfois beaucoup de ressources processeur (CPU) et de mémoire vive (Ram). Et vous vous êtes bien évidemment interrogé sur la nature et le rôle de curieux programme.
À quoi sert svchost.exe ?
En fait, svchost.exe est un des composants essentiels de Windows. Ce n'est pas une application à proprement parler, mais un processus, c'est à dire un programme sans interface tournant en arrière-plan. Son rôle principal consiste à charger des bibliothèques de liens dynamiques – les fameuses DLL – pour fournir des fonctions à des applications quand elle en ont besoin – à la demande, donc, d'où l'appellation dynamique. Pour simplifier, c'est un composant logiciel au service d'autres applications, comme l'indique son nom complet, Service Host – "hôte de service" en français – parfois contracté SvcHost.
Par essence, il est au service d'autres programmes, dont certaines très importantes comme le Pare-feu Windows ou Windows Update, et peut se lancer autant de fois que nécessaire. Sur Windows 10, depuis la mise à jour Creators Update, on peut parfois dénombrer jusqu'à une cinquantaine d'instances svchost.exe actives en même temps. En outre, comme il fonctionne en arrière-plan, il est naturellement invisible : on ne le voit qu'en affichant la liste des processus et des services actifs. Mais tout cela est parfaitement normal.
Comment accéder à svchost.exe ?
Le fichier svchost.exe est normalement localisé dans le dossier System32, lui-même situé dans le dossier Windows du disque système de votre PC – celui sur lequel Windows est installé, en général, le disque (C:) –, qui contient également la plupart des DLL. Le chemin complet pour le trouver est donc souvent C:\Windows\System32. Le fichier exécutable en lui-même ne pèse que quelques kilo-octets.
Mais voir le fichier svchost.exe ne présente pas beaucoup d'intérêt. Il est plus utile de visualiser les processus svchost.exe en cours d'utilisation. Pour cela, il faut passer par le Gestionnaire des tâches. Vous avez le choix entre trois méthodes pour l'ouvrir.
- Tapez le raccourci clavier Ctrl + Alt + Echap pour afficher directement le Gestionnaire des tâches.
- Faites un clic droit sur la barre des tâches et sélectionnez Gestionnaire des tâches dans le menu contextuel.

- Ou ouvrez le menu Démarrer, faites défiler la liste des applications installées, déroulez la rubrique Système Windows, puis cliquez sur Gestionnaire des tâches.
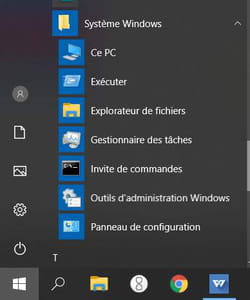
Notez que, sous Windows 7, les processus svchost.exe ne sont pas visibles par défaut dans le Gestionnaire des tâches. Pour cela, il faut être connecté avec un compte administrateur.
Comment contrôler les processus svchost.exe actifs ?
Quelle que soit la méthode employée, la fenêtre du Gestionnaire des tâches s'affiche.
- Cliquez sur l'onglet Processus, et faites défiler la liste jusqu'à la rubrique Processus Windows. Les instances svchost.exe actives sont affichées sous le nom Hôte de service avec une indication de la fonction du processus, comme Assistance IP, Journal d'événement Windows, etc.
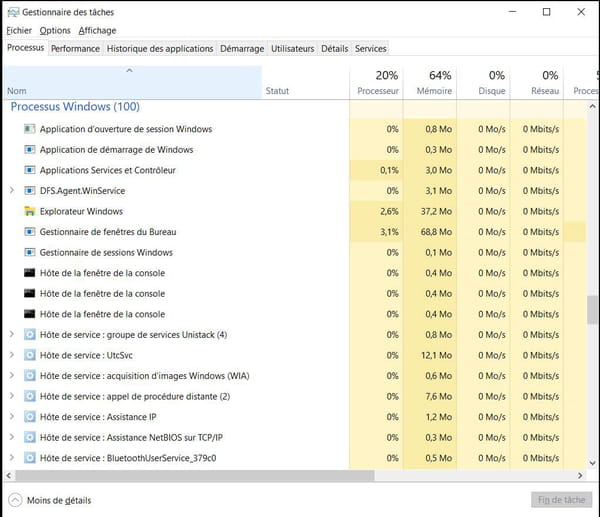
- En cliquant sur la flèche à gauche du nom, vous pourrez vérifier si un processus rassemble plusieurs sous-services, comme dans l'exemple ci-dessous.
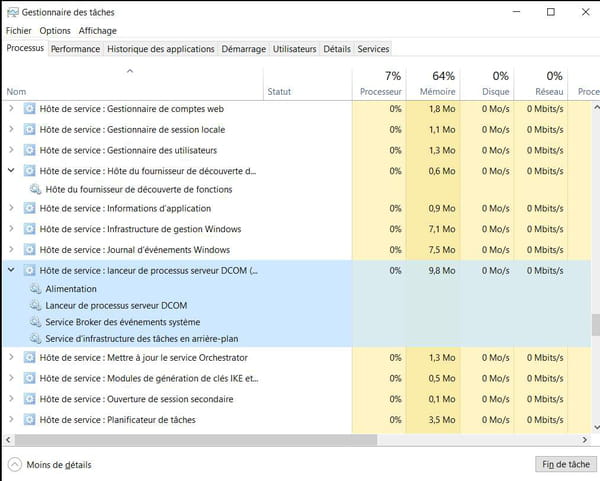
- Cliquez ensuite sur l'onglet Détails. En le parcourant, vous pouvez voir de nombreuses lignes svchost.exe qui sont tout autant de services actifs.
- Pour savoir à quoi correspond une ligne svchost.exe affichée, faites un clic droit sur celle-ci, puis cliquez sur Accéder au service dans le menu contextuel.
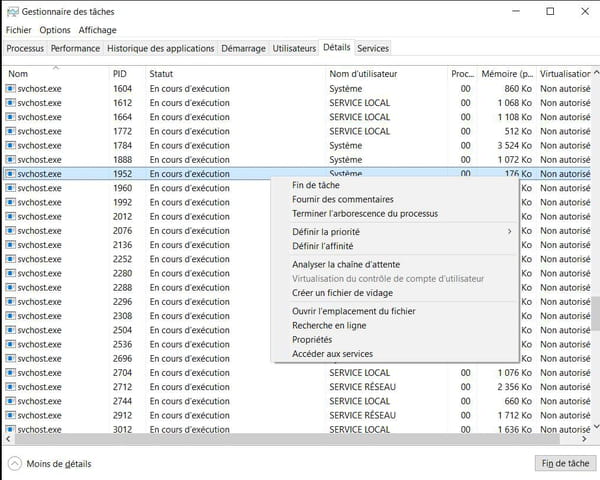
- Vous êtes alors redirigé sur l'onglet Services, et le service lié à l'instance active apparaît en surbrillance.
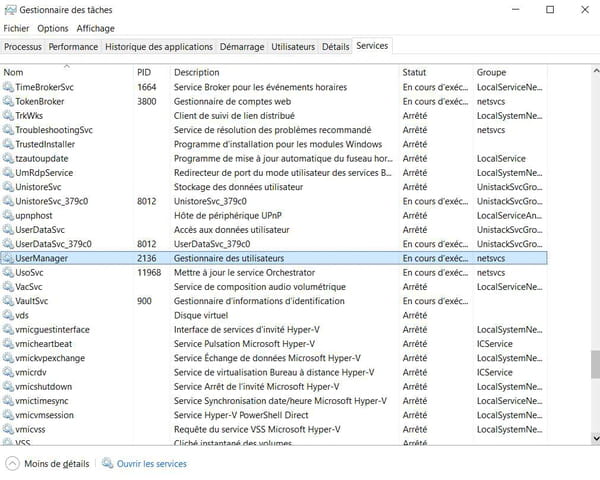
Comment fermer un service svchost.exe qui consomme trop de ressources ?
Il arrive que svchost.exe entraîne des ralentissements du PC en raison d'une utilisation intensive de la mémoire ou du processeur. dans ce cas, il est possible de fermer de force le service concerné après l'avoir identifié, pour soulager l'ordinateur. Attention, cette fermeture peut entraîner des dysfonctionnements, notamment en arrêtant l'application concernée. Mais ce n'est pas systématique et c'est parfois le seul moyen de retrouver le contrôle d'un PC engorgé.
- Ouvrez le Gestionnaire des taches comme vu précédemment.
- Dans l'onglet Processus, parcourez la liste des hôtes de service dans la partie Processus Windows pour identifier celui ayant une activité processeur, mémoire ou disque anormalement élevée. Pour vous aider, vous pouvez cliquer sur le pourcentage de chaque élément pour classer la consommation par ordre de grandeur.
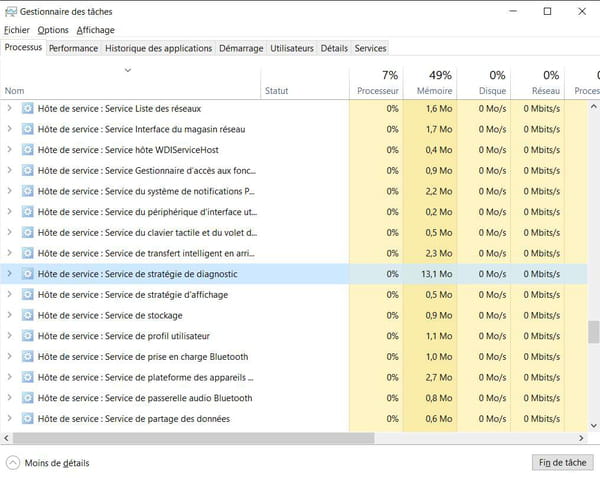
- Cliquez sur la flèche à droite du nom de l'hôte de service pour voir les services qu'il contient et identifier celui posant problème.
- Faites un clic droit sur le service, puis cliquez sur Arrêter dans le menu contextuel.
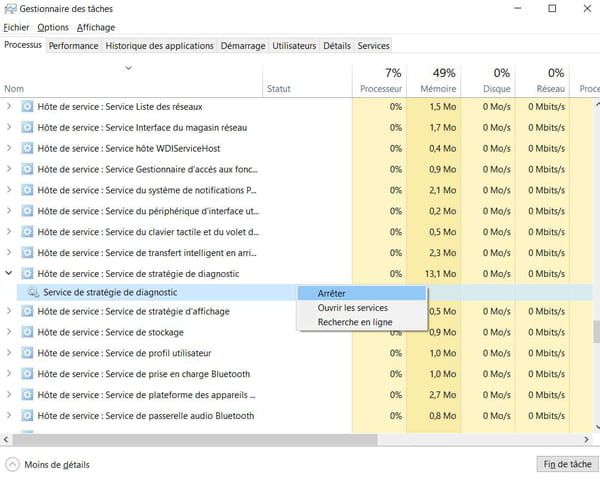
Comment repérer les virus qui utilisent svchost.exe ?
Il arriver que des malwares utilisent svchost.exe pour infecter un PC. Certains se camouflent dans un service ou un groupe de services afin d'être lancés au démarrage de Windows. D'autres s'infiltrent dans le processus svchost.exe pour en prendre le contrôle et effectuer diverses actions, notamment en établissant des connexions avec l'extérieur via Internet ou réseau.
Si vous remarquez une activité anormale dans le Gestionnaire de tâches, comme une surconsommation systématique de mémoire ou une instance renvoyant vers un répertoire autre que C:\Windows\System32, il peut s'agir d'un malware. Dans ce cas-là, ne supprimez jamais le fichier svchost.exe ou une DLL éventuellement liée. Fermez le service comme décrit plus haut, puis lancez une analyse avec votre anti-virus pour vous débarrasser du logiciel malveillant.
