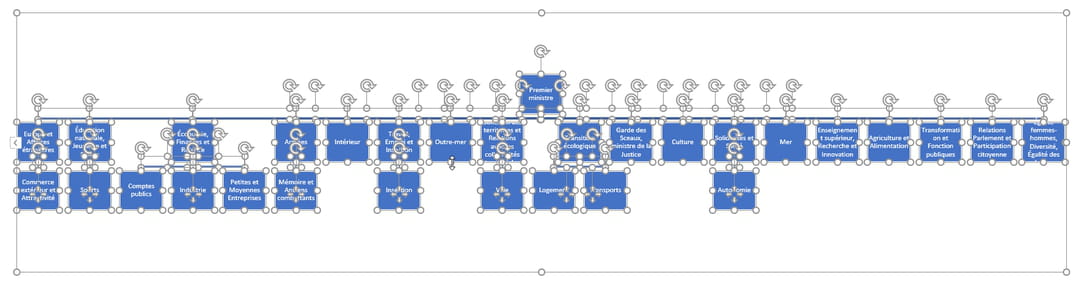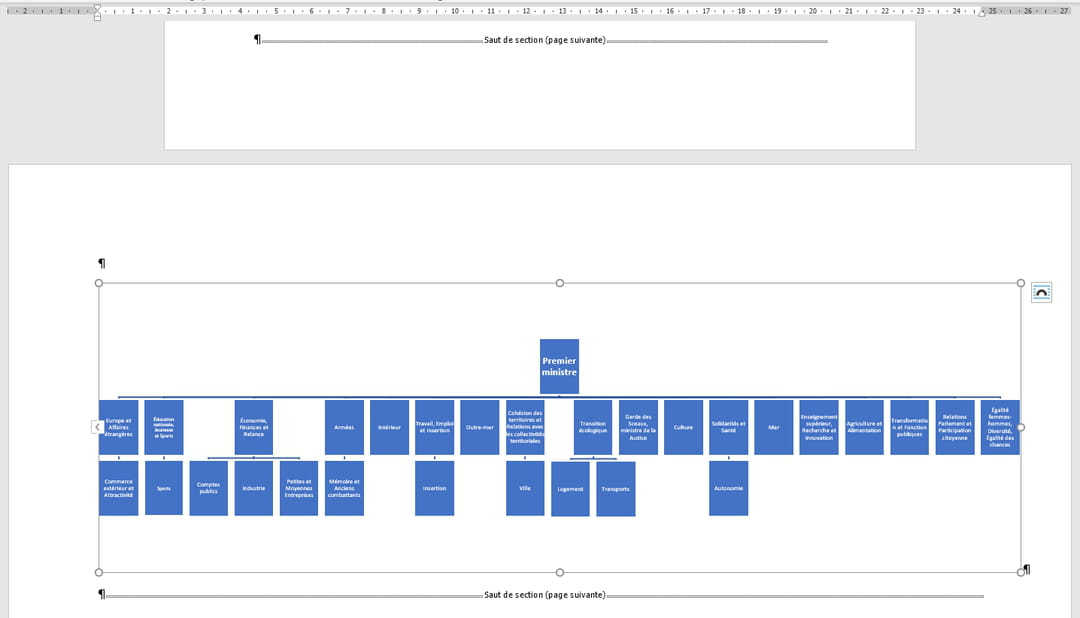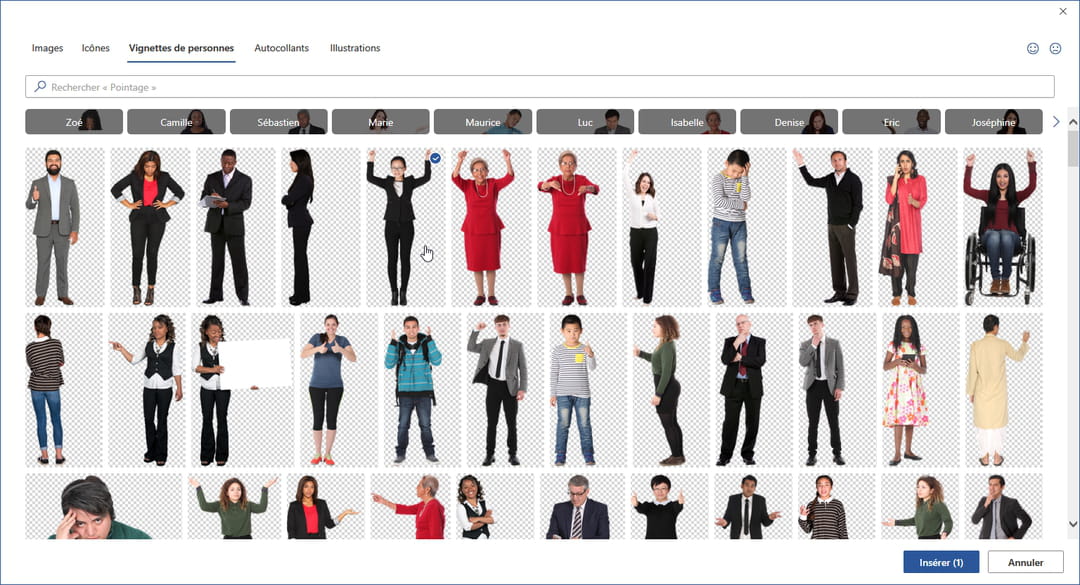Faire un organigramme avec Word
Faire un organigramme avec Word
Rien de mieux qu'un organigramme pour illustrer une structure hiérarchique ou organiser des idées ! Word, Excel, PowerPoint et Outlook intègrent un outil spécial pour en ce type de graphique, avec des dizaines de présentations, classiques ou originales. Démonstration avec Word.
Vous souhaitez offrir à vos lecteurs une représentation visuelle de vos informations et de vos idées ? Les applications Office comportent un excellent module de création d'organigrammes et de diagrammes en tous genres, SmartArt. Une fois ses principaux outils maîtrisés – et vous allez faire ici le plein d'astuces ! –, il vous permettra de créer rapidement des illustrations de belle qualité. Et, surtout, bien adaptées au message que vous voulez faire passer : produire un organigramme d'entreprise, "réveiller" une liste à puces par des couleurs, des images ou des formes graphiques, présenter un process, un cycle conceptuel ou de production, une hiérarchie, une relation, une progression…
Les graphiques SmartArt existaient déjà dans Office 2007, vous n'avez donc pas besoin de la toute dernière version de la suite bureautique. Le module s'est bien sûr étoffé au fil du temps et offre aujourd'hui les mêmes options dans les applications payantes Microsoft Office pour Windows et macOS.
S'il n'est pas permis d'en créer dans les applis gratuites Word, Excel et PowerPoint pour le Web, il est tout à fait possible d'y ouvrir et de modifier en ligne un document comportant un SmartArt (le graphique s'affiche sous forme d'image non modifiable), puis de récupérer le document avec son SmartArt, intact et modifiable, dans les applis pour Mac et PC.
Comment faire un organigramme dans Word ?
Sélectionnez d'abord le bon graphique. Vous aurez le choix entre différents types de diagrammes, notamment des organigrammes offrant une structure hiérarchique.
- Dans Word, Excel ou PowerPoint, pour créer un organigramme, allez dans dans l'onglet Insertion, groupe Illustrations, et cliquez sur SmartArt.

- Dans la fenêtre Choisir un graphique SmartArt, explorez les différents diagrammes. L'organigramme simple est listé en premier dans la section Hiérarchie. Le suivant vous permet d'indiquer plus facilement le nom et le titre d'une personne. Si vous comptez insérer des images dans votre organigramme, faites un détour par notre section Créer un organigramme avec images avant de revenir ici.
- Word insère dans votre document le graphique SmartArt choisi avec quelques données exemples. Quand le graphique ou l'un de ses éléments est sélectionné (et seulement dans ce cas), un onglet bleu spécial, Création de graphique SmartArt, apparaît pour vous permettre de modifier ou personnaliser votre SmartArt. Si cet onglet ne s'active pas automatiquement pour vous présenter ses outils, double-cliquez dans une zone vide de votre organigramme.
- Vous ne voyez pas cet onglet sur votre Mac portable ? La définition de l'écran ne permet sans doute pas d'afficher tous les onglets. Cliquez sur les chevrons gris à droite de l'onglet Affichage pour découvrir les onglets qui suivent.
- À droite de l'onglet Création de graphique SmartArt s'affiche un autre onglet bleu contextuel : Mise en forme. Il vous aidera à changer la présentation et les couleurs des éléments du graphique. Et si la sélection actuelle est une image dans le graphique SmartArt, un troisième onglet bleu sera présent : Format de l'image ou Format du graphique, selon la situation.

- Même après avoir commencé à alimenter en infos votre SmartArt, vous pourrez revenir sur votre choix et changer totalement de type de graphique via l'onglet Création de graphique SmartArt > Dispositions. Certains graphiques n'acceptent pas les sous-niveaux hiérarchiques ou les listes à puces ou les images : si elles sont déjà présentes, ces infos seront masquées mais pas supprimées du fichier Word.

- Vous pouvez sinon conserver le même type de graphique mais affiner son style (plat, 3D, briques…) via Création de graphique SmartArt > Dispositions > Styles SmartArt. Notez aussi à droite le bouton Rétablir le graphique, très utile pour annuler toutes les modifications de mise en forme sans toucher aux infos déjà saisies.
- Rappelons d'ailleurs que dans ce genre d'exercice, les regrets et choix malencontreux sont fréquents : pressez Ctrl+Z sur PC ou Cmd+Z sur Mac pour annuler la ou les dernières actions. Comme dans toutes les applications Office, en haut à gauche de la fenêtre, le bouton Annuler et son acolyte Rétablir vous attendent aussi pour revenir d'un seul coup sur plusieurs actions.

Comment ajouter des informations à un organigramme dans Word ?
Structurez vos informations, respectez les usages, le bon sens ou la hiérarchie… selon votre audience et vos envies.
- Dans un graphique SmartArt, Word appelle chaque bloc de texte une forme. Cliquez dans une forme sur le mot [Texte] pour taper une information. Vous pouvez également cliquer sur le petit chevron à gauche du graphique pour afficher le Volet Texte, ou cliquer sur le bouton Volet Texte en haut à gauche de la barre d'outils. Ce volet Tapez le texte ici présente vos informations textuelles sous forme de liste simple ou hiérarchique.
- Les options permises dépendent du graphique SmartArt. Prenons le cas d'un organigramme présentant des personnes ou des fonctions au sein d'une entreprise, avec une structure hiérarchique classique. Quand vous sélectionnez une personne, utilisez la barre d'outils ou cliquez avec le bouton droit de la souris sur son bloc pour ajouter une personne après, avant, au-dessus ou en dessous. Choisissez par exemple Ajouter une forme > Ajouter la forme en dessous si la personne ajoutée se situe un niveau plus bas dans la hiérarchie.

- Dans la barre d'outils, des boutons sont à votre service pour Promouvoir ou Abaisser un bloc dans la hiérarchie.

- Des boutons sont aussi prévus pour Monter ou Descendre un élément sélectionné : si Léa et Jules sont au même niveau hiérarchique, ils le resteront, mais vous intervertirez leur ordre d'apparition : Léa/Jules deviendra Jules/Léa.

- Pour alimenter votre organigramme, le Volet Texte vous fait gagner du temps. Cliquez sur un élément (placez le curseur juste après son texte) et pressez la touche Entrée pour ajouter un élément de même niveau. Pour Abaisser un élément d'un niveau dans la hiérarchie, pressez la touche Tab. Pour le promouvoir, pressez Maj+Tab. Pour supprimer l'élément, pressez la touche Retour Arrière ou Suppr pour effacer tout son texte.

- Pour renverser toute la disposition du graphique, cliquez sur le bouton De droite à gauche.

- Dans un organigramme (mais pas dans la plupart des autres diagrammes SmartArt), toute personne peut également avoir un ou des assistant(e)s. Sélectionnez d'abord le bloc de cette personne, puis créez-en un via Ajouter une forme > Ajouter assistant(e).

- Les assistant(e)s apparaîtront toujours directement après la personne qu'ils ou elles assistent. Vous pouvez aussi en rattacher à une personne en cliquant avec le bouton droit de la souris sur le bloc – ici pour en ajouter un(e) deuxième au directeur.
- Si tout n'est pas permis (arbres de décision, arbres généalogiques…), en jouant sur les niveaux, vous pourrez en tout cas créer une structure bicéphale, chaque personne ayant éventuellement sa propre hiérarchie.

Comment modifier la présentation d'un organigramme dans Word ?
Encore des astuces pour affiner la présentation du graphique et donner des couleurs à votre SmartArt.
- Word réorganise automatiquement le graphique en fonction de vos ajouts et suppressions d'informations. Et le résultat ne vous conviendra pas toujours. S'il empile par exemple des sous-éléments alors que vous préféreriez un affichage côte à côte, sélectionnez le bloc maître (ici Administratif et financier) et cliquez sur le bouton Disposition.

- Voici pour le même organigramme, les trois services rattachés au responsable Administratif et financier, avec une Disposition > Standard… (on les voit ci-dessous côte à côte)

- … avec une Disposition > Les deux… (un mix du côte à côte et de l'empilement)

- … avec une Disposition > Retrait à gauche… (mais notez que cela n'a pas d'incidence sur le niveau au-dessus, qui conserve un affichage Standard côte à côte)

- … et avec une Disposition > Retrait à droite. Utilisez les boutons Monter et Descendre pour changer l'ordre d'apparition des sous-éléments.

- Pour sélectionner plusieurs formes et leur appliquer un traitement particulier, cliquez sur la première puis maintenez la touche Maj enfoncée pour cliquer sur les autres. Cette sélection multiple ne s'effectue que si vous cliquez dans une partie de la boîte où il n'y a pas de texte : le pointeur de la souris doit être en forme de croix.

- Les principaux attributs de mise en forme de l'onglet Accueil – tels que la police de caractères, sa taille, le gras, l'italique, la couleur du texte, l'alignement… – sont toujours à votre disposition.

- Dans une forme, pour forcer un retour à la ligne à un endroit précis du texte, placez-vous juste après et pressez Maj+Entrée.
- Les listes à puces et numérotées accessibles habituellement depuis l'onglet Accueil de Word ne sont pas disponibles dans un SmartArt. Certains graphiques (mais pas l'organigramme) prévoient toutefois l'ajout d'une liste à puces grâce au bouton dédié Ajouter une puce dans l'onglet Création de graphique SmartArt.
- Cela dit, quel que soit le graphique SmartArt, si vous voulez vraiment des puces, vous en aurez ! Il suffit de ruser en ajoutant des puces piochées dans l'onglet Insertion > Symboles > Symbole > Autres symboles.

- Pour agrandir un bloc du graphique, cliquez dessus puis attrapez et faites glisser l'une de ses poignées pour modifier sa largeur ou sa hauteur…

- … et seule cette forme sera redimensionnée.

- Mais il est parfois préférable de redimensionner (presque) toutes les formes en même temps. Dans ce cas, cliquez dans une zone vide du SmartArt et pressez Ctrl+A sur PC ou Cmd+A sur Mac, le raccourci clavier habituel pour tout sélectionner. Vous voudriez retirer certains blocs de cette sélection complète ? Pressez la touche Maj et cliquez dessus.
- Redimensionnez n'importe lequel de ces cadres en faisant glisser l'une de ses poignées d'un coup de souris : tous les blocs seront redimensionnés et auront la même taille.
- Pour changer la couleur d'une seule forme, cliquez par exemple dessus avec le bouton droit de la souris pour choisir Format de la forme. Dans le volet vertical, changez le Remplissage avec une autre couleur, un dégradé, une image ou une texture. Si l'écran de votre ordinateur n'est pas très grand, vous éviterez l'affichage du volet vertical en passant par l'onglet Mise en forme > groupe Styles de formes > Remplissage.

- Ou alors facilitez-vous la vie : choisissez un jeu de couleurs automatique. Le bouton Modifier les couleurs est justement là pour ça. Sur l'illustration ci-dessous, dans les tonalités orange : le premier choix applique un cadre orange sur fond blanc, le deuxième applique la même couleur orange à la totalité des blocs, et le troisième – que l'on a sélectionné – applique une nuance d'orange différente à chaque niveau : le directeur général et son assistant portent la même couleur, les directeurs en dessous sont un peu plus clairs, etc.
- Pour déplacer un bloc, cliquez dessus et pressez les touches fléchées du clavier. Mieux, pour le déplacer plus rapidement, attrapez-le à la souris et faites-le glisser à l'endroit voulu : pressez en même temps la touche Maj si vous voulez qu'il reste aligné par rapport à sa position de départ.

- Il est aussi permis de transformer une forme d'un clic dessus avec le bouton droit de la souris, choix Modifier la forme.
- Dans les diagrammes SmartArt comportant des images, il est également possible d'appliquer l'une de ces formes, par exemple une flèche, à une photo.

- Enfin, si votre graphique SmartArt est tout en largeur, il peut être judicieux de passer sa page en mode paysage, et de laisser tout le reste du document en mode portrait. Pour cela, dans l'onglet Accueil, placez-vous sur un paragraphe situé avant le graphique et cliquez sur l'onglet Mise en page > Sauts de page > Sauts de section : Page suivante. Placez-vous ensuite sur un paragraphe situé après le graphique et relancez la même commande Sauts de section : Page suivante.
- Cliquez sur votre graphique et, toujours dans l'onglet Mise en page, sur Orientation > Paysage.

- Voici le résultat avec les sauts de section visibles : la première page est en mode portrait et se termine par un saut de section, celle de l'organigramme est en mode paysage et un saut de section apparaît juste après.
- Pour exporter votre organigramme vers n'importe quelle autre application, cliquez dessus avec le bouton droit de la souris, sur une partie vide, et choisissez Enregistrer en tant qu'image. Nommez l'image avec un nom évocateur et choisissez un format de fichier image JPEG ou PNG, par exemple.

- Plus le diagramme est grand dans Word, plus son image exportée sera grande, elle offrira donc une meilleure définition. Ci-dessous, un SmartArt de Word exporté dans une image au format PNG, consultée dans l'application Photos de Windows 10.

Comment créer un organigramme avec des images dans Word ?
Vous souhaitez ajouter dans votre organigramme des photos de personnes ou de lieux, des images de produits ou des illustrations de concepts ? Bien qu'il soit possible de placer librement des images n'importe où dans un document Word, donc y compris par-dessus un diagramme SmartArt, il nous semble bien plus simple d'exploiter l'un des diagrammes avec images prévus par SmartArt. Nos autres conseils ci-dessus restent ensuite valables pour ajouter, supprimer ou modifier les blocs d'infos et la présentation de votre organigramme.
- Word fournit en ligne une sélection de photos et illustrations génériques qui pourraient vous intéresser. Si vous préférez utiliser vos propres photos, préparez-les avant de les importer dans Word : la personne ou l'élément doivent être cadrés au plus près, éventuellement détourés, et la définition de l'image mérite souvent d'être réduite (voir nos conseils plus loin).
- Pour choisir le diagramme SmartArt le mieux adapté à votre démonstration visuelle, cliquez sur l'onglet Insertion > groupe Illustrations > SmartArt et, dans la fenêtre Choisir un graphique SmartArt, cliquez sur Image dans la colonne de gauche. Tous les diagrammes gérant des images vous sont présentés dans le panneau central.
- Si vous souhaitez par exemple un organigramme avec images comme celui ci-dessous, faites défiler la liste vers le bas et sélectionnez Hiérarchie avec images rondes.

- Pour ajouter une photo ou un dessin, cliquez sur une icône d'image directement dans le diagramme ou sur l'icône d'image d'un élément du Volet Texte, s'il est affiché.
- Vous pouvez également cliquer avec le bouton droit de la souris sur une forme de l'organigramme et choisir Changer d'image.

- Si l'image se trouve sur votre disque dur, cliquez sur À partir d'un fichier.

- Si vous préférez parcourir la bibliothèque d'images en ligne fournies aux utilisateurs de Word, cliquez indifféremment sur Images stockées ou À partir d'icônes. En vous aidant du champ de recherche (tapez un seul mot) et des catégories de chaque section, vous pourrez piocher une photo dans la section Images…
- … ou des Icônes dont vous pourrez, rassurez-vous, changer la couleur…
- … ou des Vignettes de personnes : cliquez sur un prénom pour voir toutes les postures et expressions d'une même personne…
- … ou des Autocollants (plusieurs séries de petits personnages mignons ou amusants) et des Illustrations (des dessins vectoriels plus sages) que vous pourrez aussi recolorer.

- La fenêtre Insérer des images > Images en ligne vous offre enfin la possibilité de rechercher des images via le moteur de recherche Bing de Microsoft (ou sur votre espace de stockage OneDrive). Si votre document doit être diffusé dans un cadre commercial, soyez vigilant(e) sur les droits d'auteur, même si la case Creative Commons uniquement est cochée. L'icône d'entonnoir sert à filtrer les images selon leur taille, type (photo, dessin…), format (carré, paysage, portrait), tonalité…

- Quelle que soit l'image (icône, photo, illustration) insérée dans le graphique SmartArt, pour changer sa couleur, cliquez dessus avec le bouton droit de la souris, choix Format de l'image. Dans le panneau vertical, cliquez sur la dernière icône, Image, puis sur la section Couleur de l'image, puis sur le bouton déroulant Recolorier.

- Si votre trombinoscope utilise par exemple des photos de provenances diverses, il est parfois possible de donner un semblant d'unité à l'ensemble en appliquant à chacune une même colorisation (sépia, gris, bleu…).

- Pour redimensionner une image sans l'écraser, attrapez l'une des poignées aux quatre coins, pressez la touche Maj et faites glisser la poignée pour agrandir ou réduire l'image.

- Pour faire pivoter l'image, vous pouvez soit attraper la poignée au-dessus de l'image pour la faire basculer…

- … soit passer par l'onglet Format de l'image > groupe Organiser > Rotation.
- Retourner une image par effet miroir peut aussi servir à uniformiser un groupe de photos, ci-dessous pour que les trois femmes fassent le V de la victoire de la main droite, dans ce SmartArt à bulles.

- Pour agrandir/rétrécir une image à l'intérieur du cadre prévu par le graphique SmartArt, le plus simple est de la sélectionner et de choisir dans l'onglet Format de l'image > groupe Taille > Rogner. Attrapez l'une des poignées aux quatre coins pour zoomer sans déformer l'image. D'une glissade de souris, faites-la glisser dans son cadre pour la centrer sur l'essentiel. Cliquez hors de la zone pour terminer. L'image n'est pas réellement rognée, vous pourrez donc affiner le recentrage par tâtonnements successifs.
- Autre méthode pour zoomer sur l'image ou la déplacer dans son cadre, dans la section Rogner du volet vertical, jouez sur les Largeur et Hauteur. Et pour la repositionner dans son cadre, faites défiler le Décalage X/Y.

- Pour rétablir une image qui aurait été déformée, choisissez Format de l'image > groupe Taille > Rogner > Remplir. L'image écrasée retrouvera ses bonnes proportions dans le SmartArt.

- Pour supprimer une image, cliquez dessus et pressez la touche Suppr. Pour en remplacer une, cliquez dessus avec le bouton droit de la souris, choix Changer d'image.
- Si vous avez chargé des images dans un graphique puis que vous changez pour un type de SmartArt qui ne les accepte pas, Word les garde en mémoire pour le cas où vous reviendriez sur un graphique avec images (mais certains attributs des images peuvent passer à la trappe).
- Enfin, pour afficher une image de fond pour tout le diagramme SmartArt, cliquez avec le bouton droit de la souris dans une zone vide du SmartArt, choix Format de l'objet. Dans les Options de forme > Remplissage et trait > Remplissage, cochez Remplissage avec image ou texture. Pressez le bouton Insérer pour sélectionner l'image sur votre disque dur, sur le Web ou dans la bibliothèque d'images fournies par Microsoft. Jouez sur la transparence pour atténuer la présence de l'image.
Comment préparer des images pour un organigramme ?
Vous souhaitez redimensionner, recadrer, détourer vos photos avant de les importer dans Word ? Excellente idée ! Dans un organigramme, les images sont souvent de taille modeste, il est donc inutile de ralentir Word et d'alourdir votre document avec d'énormes fichiers images de plusieurs milliers de pixels de côté. Une image JPEG ou PNG de quelques centaines de Ko ou de 1 ou 2 Mo suffit en général amplement. Démonstration avec les outils gratuits fournis par votre PC ou votre Mac et à votre disposition sur le Web.
- Dans Windows, cliquez sur Démarrer ou sur la loupe puis tapez le mot paint. Sélectionnez l'application Paint qui vous est proposée.

- Après avoir ouvert une image dans Paint, l'idéal serait d'en faire tout de suite une copie via Fichier > Enregistrer sous pour ne pas risquer d'écraser l'original.
- Pour redimensionner toute la photo, ne sélectionnez aucune partie de cette image, sinon seule cette partie sera redimensionnée. Cliquez sur le bouton Redimensionner. Laissez cochées les options Pourcentage et Conserver les proportions, puis indiquez dans Horizontal une valeur de 50, par exemple, pour demander une réduction de 50%. N'hésitez pas à appliquer plusieurs réductions d'affilée si la première ne suffit pas (Ctrl+Z sur PC ou Cmd+Z sur Mac pour Annuler).

- Pour recadrer et rogner l'image, tracez un rectangle autour de la zone utile à conserver. Cliquez sur le bouton Rogner.

- Seule la partie qui avait été sélectionnée est conservée, tout le reste est perdu.

- Si vous ne travaillez pas sur une copie de votre image, soyez vigilant(e) lors de l'enregistrement du fichier : choisissez Fichier > Enregistrer sous et indiquez un autre nom pour conserver l'image originale.
- Si vous avez du temps, dans Windows 10, amusez-vous aussi avec l'application de Microsoft Paint 3D et sa bibliothèques d'images 3D, certaines pourraient vous être utiles dans vos diagrammes SmartArt une fois converties en 2D.

- Sur Mac, maintenant : double-cliquez par exemple sur votre image pour l'ouvrir dans Aperçu. Affichez au besoin la Barre d'outils d'annotation.
- Pour recadrer l'image, tracez un rectangle autour de la zone à conserver puis cliquez sur le bouton Recadrer qui est apparu.
- Pour redimensionner l'image, pointez Outils > Ajuster la taille. Laissez cochée la case Échelle proportionnelle et indiquez par exemple une Largeur de 1000 pixels ou moins, si elle apparaîtra en tout petit dans le SmartArt.

- Pour enregistrer l'image sans perdre l'original, choisissez Fichier > Exporter.
- Sur Mac et PC, pour détourer une image gratuitement, rendez-vous par exemple sur le site Remove.bg et pressez le bouton Télécharger une image… Après envoi du fichier, votre image est détourée. Pressez le bouton bleu Télécharger pour récupérer gratuitement une image basse définition de l'élément détouré (l'option Télécharger en HD est payante).
- Cliquez si nécessaire sur le bouton Modifier pour restaurer ou effacer certaines parties de l'image qui auraient été mal interprétées, ou même pour ajouter un arrière-plan fourni par le site Web. Pressez le bouton Télécharger en fin d'opération.
- Rassurez-vous, sur la photo détourée que vous montre le site Web, le fond supprimé (devenu transparent) est représenté par un damier… qui n'apparaîtra évidemment pas dans vos documents ! Ce damier vous signale juste que s'il y a un fond uni ou une image en arrière-plan de votre image détourée, ce contenu en arrière-plan sera visible dans les zones du damier. Donc ci-dessus tout autour du chien mais aussi entre ses pattes.
- Dans un SmartArt, vous ne pouvez pas insérer dans le même bloc une image détourée avec fond transparent et une image représentant l'arrière-plan. En revanche, la couleur ou l'image de fond appliquée à tout le SmartArt apparaîtra sous tous les blocs comportant une image détourée avec fond transparent.
Comme nous l'expliquons au début de cette fiche pratique, les manipulations décrites ici ont été réalisées dans Word. Mais elle fonctionnent dans tous les outils d'Office – et de Microsoft 365, le nouveau nom de la formule en ligne sur abonnement payant de la suite bureautique de Microsoft –, l'éditeur mettant un point d'honneur à conserver une grande cohérence dans ses outils. N'hésitez donc pas à les réaliser dans Excel ou dans PowerPoint en suivant nos conseils et nos astuces !