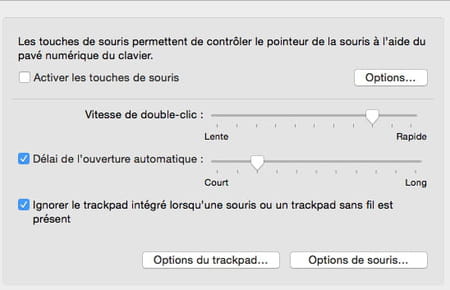Pavé tactile bloqué : comment réactiver le touchpad
Pavé tactile bloqué : comment réactiver le touchpad
Le trackpad (ou TouchPad) de votre ordinateur portable ne répond plus ? Il est sans doute simplement désactivé. Quelques opérations simples permettent de le réactiver ou de le désactiver, selon vos besoins.
Rien de plus agaçant de glisser son doigt sur le pavé tactile d'in ordinateur portable sans que rien ne se passe à l'écran. Ne cherchez plus ! Vous l'avez sûrement désactivé par mégarde. Un raccourci clavier actionné par erreur peut en effet rendre le pavé inutilisable. Il ne s'agit pas d'un bug, mais d'une fonction qui peut s'avérer utile lorsque le TouchPad se niche trop près du clavier et qu'un effleurement du poignet sur sa surface pendant que l'on tape sur les touches suffit à déplacer le pointeur de la souris ou à produire un clic ou tout simplement lorsque l'on préfère utiliser une souris USB ou Bluetooth. Heureusement, il existe des moyens simples d'activer ou de désactiver le pavé tactile. Voici nos méthodes.
Comment désactiver ou réactiver le pavé tactile avec un raccourci clavier ?
Les ordinateurs portables embarquent tous des touches de fonction. Elles occupent la rangée supérieure du clavier et permettent d'effectuer diverses opérations comme ajuster la luminosité de l'écran, l'intensité du volume, etc. Mais aussi à gérer certains modules du PC, dont le pavé tactile.
- Observez la rangée supérieure des touches de votre clavier numérotées de F1 à F12 – ou plus, selon la taille du clavier. Repérez sur les sérigraphies si l'une d'entre elles ressemble à un TouchPad (barré ou non). Dans notre exemple, sur un PC Asus, il s'agit de la touche F9.
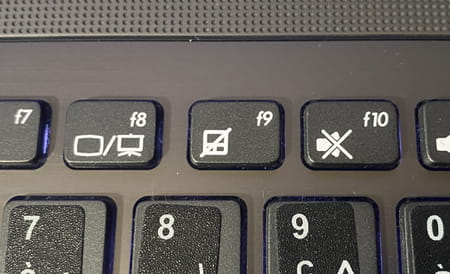
- Si c'est le cas, pressez la touche fn du clavier (elle est placée dans la rangée inférieure, près de la touche Windows) et la touche symbolisant un TouchPad (F9 dans notre cas). Celui-ci devrait se réactiver ou se désactiver selon son état précédent.
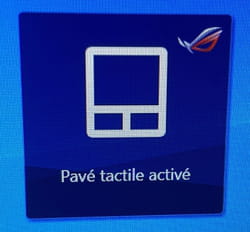
Comment désactiver ou réactiver le pavé tactile via les paramètres de Windows ?
Nombre de pavés tactiles de PC portables sont fournis avec des pilotes parfaitement intégrés à Windows. Quelques secondes suffisent pour les activer ou les désactiver.
- Cliquez sur le menu Démarrer de Windows, en bas à gauche, puis sur Paramètres ou tapez le raccourci clavier Windows+I. Dans la fenêtre Paramètres de Windows qui s'affiche, cliquez sur Périphériques.
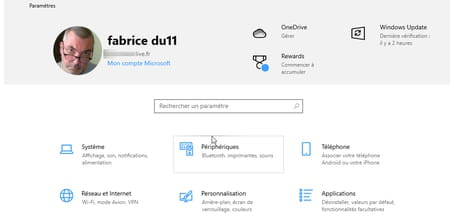
- Dans la colonne de gauche, cliquez sur Pavé tactile. Dans la partie droite de la fenêtre, à la section Pavé tactile, basculez l'interrupteur du pavé tactile sur la position Désactivé ou Activé selon son état précédent.

- Dans la même section, vous pouvez également cocher ou décocher la case Conserver le pavé tactile activé lorsqu'une souris est connectée. En décochant cette case, si vous avez branché une souris (USB ou Bluetooth) à votre PC, vous pourrez taper sereinement sur le clavier sans craindre un geste malencontreux sur le pavé tactile.
Comment désactiver ou réactiver le pavé tactile avec son pilote ?
Certains pavés tactiles sont gérés par le pilote de leur fabricant, comme Synaptics, Elan ou Sentelic. Il faut alors farfouiller dans les options pour trouver le moyen d'activer ou non le Touchpad.
- Les pilotes installés avec les pavés tactiles placent bien souvent un module dans le "tiroir" à droite dans la barre des tâches de Windows (symbolisé par une petite flèche), là où se rangent les icônes d'utilitaires divers quand la place manque. Cliquez dessus pour afficher son contenu et effectuez un clic à l'aide du bouton droit de la souris sur le nom de l'appareil (Finger Sensing Pad de Sentelic dans notre exemple). Choisissez Paramètres.
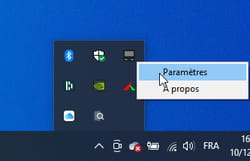
- La fenêtre des Propriétés de la souris s'affiche. Cliquez sur le dernier onglet Pavé tactile. Activez ensuite le bouton Configurer. Naviguez parmi les options proposées pour dénicher celle qui permet désactiver ou de désactiver le pavé tactile. Dans notre exemple, le pilote Sentelic autorise de désactiver le TouchPad si une souris est connectée. Cliquez sur Appliquer puis OK pour valider votre choix.
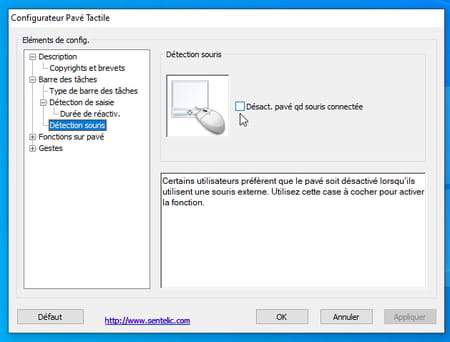
Comment désactiver ou réactiver le pavé tactile sur un portable HP ?
Certains PC portables disposent d'un bouton ou d'un dispositif spécial pour activer ou désactiver le pavé tactile à la demande. Une bonne idée, sauf que l'on peut désactiver le trackpad sans s'en apercevoir, en faisant une mauvaise manipulation. C'est le cas notamment de plusieurs modèles de la série ProBook de HP.
- Sur ces ordinateurs, la pavé tactile intègre une petite Led qui indique son état : elle s'allume quand le pavé tactile est verrouillé, donc inactif.

- Si votre pavé tactile ne répond pas, tapez deux fois légèrement et rapidement sur la Led pour le déverrouiller.
- Ce dispositif fonctionne en mode bascule : faites une double tape quad vous souhaitez désactiver le pavé tactile.
Comment désactiver ou réactiver le pavé tactile sur un Macbook ?
Pas de touche de raccourci clavier pas plus que de réglages de pilote sur les MacBook d'Apple pour activer ou désactiver le TrackPad. Si le pavé tactile ne réagit pas lorsque vous glissez votre doigt dessus, c'est qu'il présente un problème matériel. Vous pouvez toutefois le rendre vous-même inopérant en connectant une souris au portable.
- Accédez aux Préférences système depuis le menu Pomme, puis cliquez sur Accessibilité. Dans la fenêtre qui s'affiche, faites défiler les éléments du volet gauche pour atteindre le menu Contrôle du pointeur ou (ou Souris et trackpad dans les versions plus anciennes de macOS). Cliquez dessus.
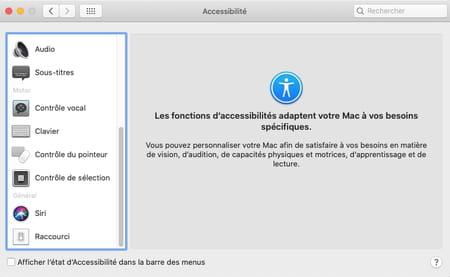
- Dans la fenêtre qui s'affiche, cochez ou décochez la case Ignorer le trackpad intégré lorsqu'une souris ou un trackpad sans fil est présent.