
Afficher les dossiers, fichiers et extensions cachés sous Windows
Afficher les dossiers, fichiers et extensions cachés sous Windows
Pour connaître la nature exacte des fichiers que vous utilisez et éviter ainsi les mauvaises surprises, activez l'affichage des extensions dans l'Explorateur. Et si vous êtes curieux, démasquez les fichiers et dossiers cachés !
Tous les fichiers utilisés en informatique possèdent une extension à la suite de leur nom : il s'agit d'un groupe de caractères (lettres et chiffres) précédé d'un point qui indique leur format, et donc leur nature. Par exemple, .txt pour les textes, .doc pour les documents Word, ;jpg pour des images, .mp3 pour des fichiers audio, .avi ou .mkv pour des vidéos, ou encore .exe pour les exécutables (les programmes). Pour être le plus accessible possible, Windows n'affiche pas automatiquement ces extensions. Certes, c'est plus élégant sur le plan visuel, mais cela pose deux problèmes.
À quoi sert l'extension d'un fichier ?
D'abord, en l'absence d'extension, on ne sait jamais exactement ce que l'on manipule puisque l'on ne voit que le nom des fichiers. Or l'extension, c'est un peu la carte d'identité d'un fichier sur le plan technique. Ainsi, un document au format .doc n'a pas les mêmes caractéristiques qu'un document au format .docx, même si le texte qu'il contient est strictement identique. Idem pour les fichiers audio, selon qu'il sont au format .mp3, .aac ou .wav, par exemple.
Ensuite, c'est souvent l'extension qui indique à Windows avec quel logiciel ouvrir un fichier, via un système d'affectation – que l'on peut paramétrer. Ainsi, par défaut, un fichier .txt s'ouvre par défaut avec le Bloc-notes tandis qu'un document .doc s'ouvre avec WordPad – quand Word n'est pas installé.
Enfin, l'absence d'extension peut tromper sur la véritable nature d'un fichier. C'est d'ailleurs une technique ancienne très connue et encore utilisée par des pirates, qui peuvent, par exemple, dissimuler un code malveillant dans un fichier d'apparence inoffensive : et ce qui apparaît comme un fichier image peut en réalité être un exécutable contenant un virus. Il suffit pour cela de nommer un fichier image.jpg.exe : si l'extension .exe est masquée, vous ne verrez que image.jpg en pensant qu'il s'agit juste d'une image…
Pour toutes ces raisons, nous vous conseillons vivement de modifier le réglage par défaut de Windows et d'afficher systématiquement les extensions des fichiers qui passent par votre ordinateur.
Pourquoi des fichiers et des dossiers restent invisibles dans Windows ?
Par ailleurs, Windows permet de cacher des fichiers et des dossiers, en les rendant "invisibles". Il suffit simplement de cocher la case Caché dans la fenêtre des propriétés d'un fichier ou d'un dossier pour qu'il n'apparaisse plus dans les fenêtres de l'Explorateur. Si cette fonction est bien pratique pour dissimuler des éléments sensibles ou confidentiels sur un ordinateur ou un disque, elle peut aussi masquer des éléments importants, voire douteux.
Il est donc utile de savoir comment afficher les fichiers et dossiers cachés dans un PC ou sur un disque, d'autant qu'un simple réglage suffit. Mais attention : certains fichiers importants et sensibles de Windows – les fichiers système – sont volontairement cachés, pour éviter une fausse manipulation. Il ne faut jamais les supprimer sans s'être renseigné au préalable sur leur rôle. Le mieux étant de ne pas y toucher si vous n'êtes pas expert.
Comment afficher les extensions des fichiers dans Windows ?
L'affichage des extensions se paramètre très facilement via les options des fenêtres de l'Explorateur de fichiers de Windows.
- Ouvrez une fenêtre de l'Explorateur, en tapant le raccourci clavier Windows + E ou en cliquant sur l'icône de l'Explorateur dans la barre des tâches (l'icône de dossier jaune avec un liseré bleu).
- Si vous n'avez pas de raccourci vers l'Explorateur dans votre barre des tâches, ouvrez le menu Démarrer, puis accédez à la rubrique Système Windows. Cliquez ensuite sur le raccourci Explorateur de fichiers.
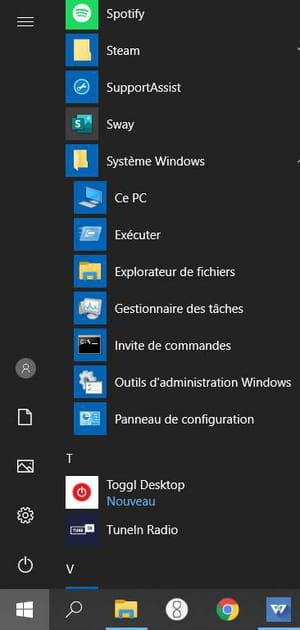
- Dans la fenêtre de l'Explorateur, cliquez sur l'onglet Affichage.
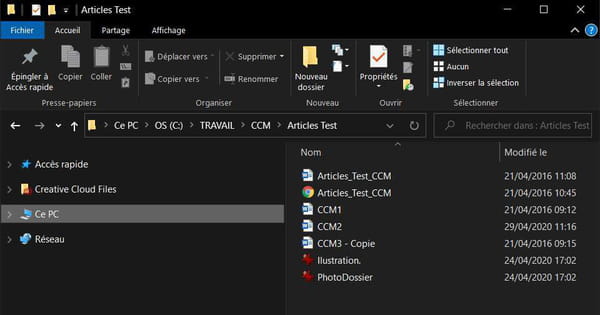
- Dans la partie Afficher/Masquer du ruban, cochez la case Extensions de noms de fichiers.
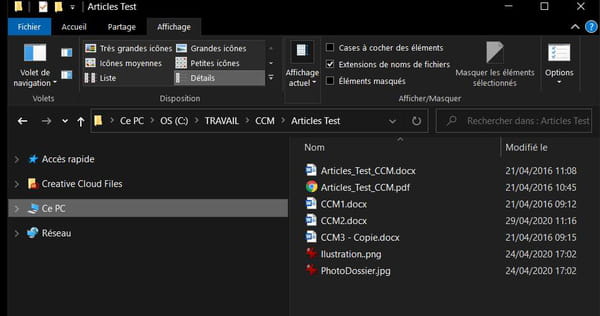
Windows affichera désormais par défaut les extensions de fichiers dans toutes les fenêtres de l'Explorateur.
Comment afficher les fichiers et les dossiers cachés dans Windows ?
Là encore, un simple réglage suffit pour afficher les fichiers et dossiers cachés dans Windows.
- Ouvrez l'Explorateur de fichiers.
- Dans la fenêtre de l'Explorateur, cliquez sur l'onglet Affichage.
- Dans la partie Afficher/Masquer du ruban, cochez la case Éléments masqués.
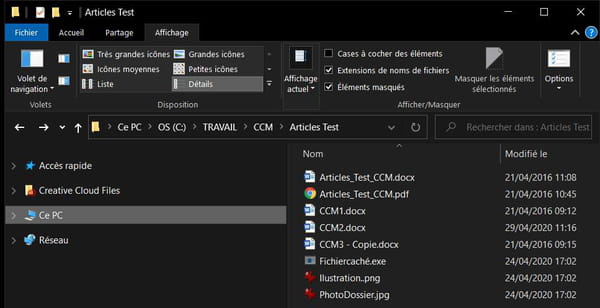
Si un dossier contient des fichiers cachés, ceux-ci apparaissent désormais avec une icône légèrement transparente. Encore une fois, si vous souhaitez effacer un fichier caché, renseignez-vous d'abord sur ce dernier, car il est possible qu'il s'agisse d'un fichier utilisé par Windows et que sa suppression entraîne divers problèmes.
Comment afficher les fichiers et les dossiers système de Windows ?
Il est également possible d'afficher les dossiers et fichiers système de Windows. Cela peut s'avérer pratique si vous voulez accéder à certains programmes ou fichiers Windows depuis l'Explorateur. Toutefois, gardez en mémoire qu'il est préférable de garder les fichiers système cachés si vous êtes novice ou si vous craignez d'effacer des fichiers par erreur.
- Ouvrez l'Explorateur de fichiers Windows.
- Dans la fenêtre de l'Explorateur, cliquez sur l'onglet Affichage.
- Cliquez sur l'icône Options tout à fait à droite du ruban Affichage.
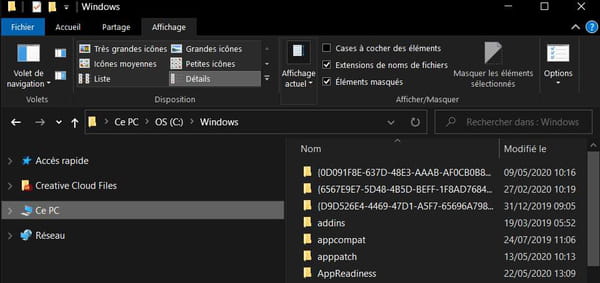
- La fenêtre Options des dossiers s'affiche. Cliquez sur l'onglet Affichage.
- Parcourez la fenêtre déroulante de la partie Paramètres avancées pour atteindre l'option Masquer les fichiers protégés du système d'exploitation (recommandé).
- Décochez la case si celle-ci est cochée. Si ce n'est pas le cas, cela signifie que les fichiers et dossiers système sont déjà visibles.
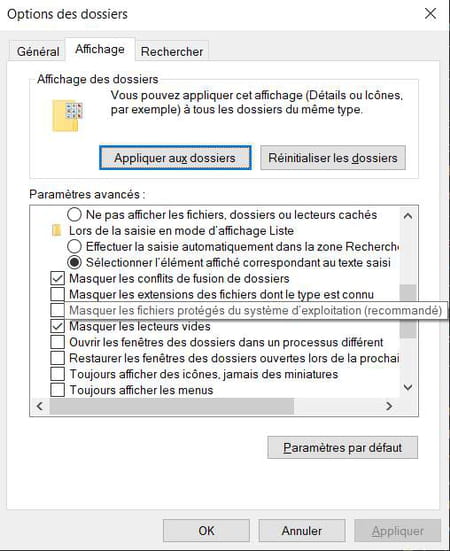
- Lorsque vous décochez la case, une fenêtre d'avertissement s'affiche. Cliquez sur Oui pour valider votre choix.

