
Chromecast TV : connecter, configurer, utiliser…
Chromecast TV : connecter, configurer, utiliser…
Et si vous profitiez du grand écran de votre téléviseur et de son système audio pour diffuser des vidéos, des photos et des musiques à partir de votre smartphone ou de votre ordinateur ? C'est possible, avec le Chromecast de Google, un petit accessoire bon marché et très simple à utiliser.
Avec sa forme de petit galet rond, le Google Chromecast n'a l'air de rien. Et pourtant, cet accessoire malin vendu quelques dizaines d'euros rend de grands services. Il vous permet d'afficher en haute définition (HD) sur le grand écran de votre téléviseur tous les contenus provenant d'un smartphone (Android ou iOS), d'une tablette ou même d'un ordinateur. C'est quand même plus confortable – et plus convivial – que les quelques centimètres carrés proposés sur la dalle d'un mobile pour apprécier en famille ou entre amis la dernière vidéo YouTube qui fait le buzz ou un épisode de votre série favorite sur Netflix.
Mais les atouts du Chromecast ne s'arrêtent pas là. Il peut également vous permettre d'afficher les photos contenues dans votre mobile ou profiter des enceintes de la télé (ou du système audio auquel elle est reliée) pour diffuser vos playlists Deezer ou Spotify. Il peut même afficher à l'écran de la télé l'interface de votre mobile (en utilisant le mode miroir) ou celui de l'ordi pour faire la démo d'une appli par exemple. Enfin, les possesseurs d'un casque de réalité virtuelle comme l'Oculus Quest par exemple, peuvent aussi montrer à l'écran ce qu'ils voient dans leur casque et faire participer toute l'assistance à leurs exploits. Vous l'aurez compris, le Chromecast est une passerelle multimédia bien pratique pour tous ceux qui ne disposent pas d'un téléviseur connecté.

Pour fonctionner, le Chromecast n'a besoin que de trois éléments : une prise HDMI sur la télé, une source d'alimentation électrique (si le téléviseur possède une prise USB, elle fera parfaitement l'affaire) et un réseau Wi-Fi auquel se connecter. Ne reste plus qu'à lui envoyer du contenu à partir de l'ordinateur ou l'appareil mobile de votre choix. L'opération a même un nom en franglais : caster (cast signifiant diffuser, en anglais). Simple et efficace, le Chromecast s'installe et s'utilise aisément. Voici comment procéder.
Comment installer un Chromecast sur un téléviseur ?
L'installation d'un Chromecast nécessite peu de manipulations. Pour peu que vous disposiez du mot de passe de votre réseau Wi-Fi et d'un smartphone, l'opération ne prend que quelques minutes. Il faut juste télécharger une appli gratuite pour le configurer avec un appareil mobile (téléphone ou tablette sous Android ou iOS).
Brancher le Chromecast au téléviseur
- Reliez le câble HDMI du Chromecast sur une prise HDMI libre du téléviseur.

- Si votre TV dispose d'une prise USB, branchez-y le câble USB du Chromecast. Sinon, utilisez un chargeur de smartphone doté d'une prise USB. Il fera parfaitement l'affaire.

- Allumez votre téléviseur et choisissez la source HDMI sur laquelle est connecté le Chromecast à l'aide de la touche Source ou Input de la télécommande.

- Le Chromecast démarre et présente à l'écran l'objectif de la prochaine étape : la configuration à travers l'appli Home de Google.

Configurer le Chromecast avec l'appli Home
- Téléchargez l'appli Home de Google. Disponible sur le Google Play Store pour Android et l'App Store d'Apple pour iOS, c'est grâce à elle que vous allez pouvoir mettre en place le Chromecast.
Télécharger Google Home sur le Google PlayStore
Télécharger Google Home sur l'App Store d'Apple
- Lancez l'application, puis appuyez sur le bouton Commencer en bas à droite.

- Pour fonctionner, le Chromecast doit être relié à un compte Google. Si plusieurs comptes sont présents sur votre mobile, sélectionnez dans la liste celui que vous souhaitez utiliser.

- Le Chromecast doit maintenant faire partie d'une "maison". Comme il peut afficher l'heure et la météo du moment, il lui faut connaître votre localisation. Dans la page Créer une maison, appuyez sur le bouton Commencer.

- Donnez un pseudonyme à votre maison. Il sera nécessaire si, par la suite, vous vous connectez à d'autres Chromecast en dehors de chez vous. Indiquez ensuite l'adresse physique où le Chromecast est utilisé.

- Pressez le bouton Suivant puis encore une fois Suivant et donnez l'autorisation à l'application d'accéder à votre localisation.

- Votre smartphone recherche alors les appareils Chromecast connectés aux alentours.

- Une fois votre appareil détecté, un identifiant formé de lettres et de chiffres s'affiche à l'écran du téléviseur.

- Un identifiant s'affiche également sur l'écran de votre mobile. S'il est identique, cela confirme qu'il s'agit bien du bon Chromecast et non pas de celui d'un voisin. Appuyez sur Oui.

- À la page suivante, pressez le bouton J'accepte, puis choisissez dans la liste qui s'affiche, la pièce de la maison où sera utilisé le Chromecast. Une précaution utile si vous prévoyez d'installer un second Chromecast ailleurs, chez-vous. Appuyez ensuite sur Suivant.

- Il faut maintenant relier l'appareil au réseau Wi-Fi de la maison. Sélectionnez dans la liste votre réseau Wi-Fi. Il doit s'agir du même réseau auquel est connecté votre smartphone : attention donc si vous utilisez un répéteur Wi-Fi, par exemple. Indiquez le mot de passe de ce réseau et validez.

- Google vous informe alors des d'informations qui seront collectées lors de l'utilisation du Chromecast. Appuyez sur Suivant. Il vous est aussi proposé un essai gratuit de YouTube sans publicités pendant deux semaines. Choisissez d'accepter ou non l'essai en appuyant sur Utiliser ou Non, merci.

- Vous pouvez maintenant connecter des services de streaming vidéo (comme Netflix ou Amazon Prime Video) pour les afficher sur votre télé en passant par le Chromecast. Il est possible d'effectuer cette opération ultérieurement en appuyant sur Pas maintenant.

- Votre Chromecast est maintenant prêt à recevoir du contenu. Pour vérifier que tout fonctionne, pressez le bouton Continuer puis Continuer.

- Appuyez par exemple sur la vignette de YouTube affichée à l'écran du mobile. Aussitôt après, la séquence s'affiche sur l'écran du téléviseur. Vous pouvez basculer votre smartphone en veille. Il n'est pas nécessaire de le laisser avec l'écran allumé.

- Revenez à l'interface principale de l'application Home sur votre smartphone. Appuyez sur le bouton représentant la pièce de la maison où est installé le Chromecast (Salon dans notre exemple).

- S'affiche à l'écran les différents fonds d'écran utilisables pour le mode Veille de l'appareil (ce qui s'affiche sur l'écran de la TV lorsque aucun contenu n'est diffusé). Appuyez sur le bouton Personnaliser le mode Veille en bas à droite.

- Vous pouvez faire en sorte que le Chromecast affiche l'un de vos albums photo issu de Google Photos, des tableaux ou photos d'art (en optant pour Galerie d'art) ou encore des photos provenant de votre compte Facebook ou Flickr. Dans ce dernier cas, appuyez sur l'option Expérimental, choisissez le service souhaité et suivez la procédure pour connecter le compte au Chromecast.

- Vous pouvez aussi afficher les prévisions météo, l'heure et les informations de l'appareil (le réseau Wi-Fi auquel il est connecté).
- Lorsque tout est prêt, revenez à la page d'accueil principale de Google Home en appuyant deux fois sur la flèche en haut à gauche de l'écran.
- À noter : tous les autres appareils de la maison connectés au même réseau Wi-Fi peuvent dorénavant eux aussi envoyer du contenu sur l'appareil. Ils n'ont pas obligatoirement besoin d'installer l'appli Google Home. Chacun peut, depuis les applis de Google (Google Photo, YouTube, YouTube Misic, etc.) diffuser des photos, films ou morceaux de musique sur le Chromecast comme bon lui semble.
Comment caster des vidéos depuis un smartphone ?
Votre Chromecast est maintenant prêt à recevoir du contenu. Il peut afficher sur l'écran de la télé des vidéos en streaming (à partir de YouTube, Netflix, Amazon Prime Video ou Molotov.tv par exemple) ou des fichiers vidéo dont vous disposez sur votre smartphone. Pour connaître les applis capables de diffuser du contenu, rendez-vous sur la page Web mise en place par Google.
Diffuser une vidéo depuis YouTube
- Lancez l'appli YouTube sur votre smartphone Android ou iOS.
- Trouvez la vidéo que vous souhaitez voir sur grand écran, puis appuyez brièvement sur sa fenêtre afin de faire apparaître les options.

- Appuyez en haut à droite sur l'icône en forme de rectangle ornée du symbole Wi-Fi. C'est l'icône utilisée par Google dans toutes les applications compatibles (sur Android, iOS, macOS et Windows) qui indique la possibilité de caster l'écran.

- Dans le volet qui s'affiche, appuyez sur le lien portant le nom de votre Chromecast (Salon dans notre exemple).

- Immédiatement, la lecture démarre à la fois sur le mobile et à l'écran du téléviseur.
- Votre smartphone sert maintenant de télécommande. Vous pouvez utiliser n'importe quelle autre appli pendant la lecture de la vidéo puisque le streaming est entièrement géré par le Chromecast qui récupère lui-même le flux YouTube grâce à sa connexion Wi-Fi. Faites dérouler le volet des notifications du smartphone pour afficher les commandes de lecture.

- Pour mettre un terme à la diffusion, appuyez de nouveau sur l'icône Chromecast puis sur Déconnecter.

Diffuser une vidéo enregistrée dans le smartphone
- Pour lire les vidéos stockées dans votre appareil, qu'il s'agisse d'un iPhone ou d'un smartphone Android, nous vous conseillons d'utiliser l'appli gratuite VLC. Elle possède en effet une fonction spécialement conçue pour utiliser le Chromecast de Google.
Télécharger VLC sur le PlayStore de Google
Télécharger VLC sur l'App Store d'Apple
- Lancez l'appli VLC, puis parcourez le contenu de l'espace de stockage du smartphone afin de trouver le fichier vidéo que vous souhaitez lire sur grand écran.
- Lancez la lecture puis appuyez sur Pause. Touchez brièvement l'écran, puis appuyez sur l'icône Chromecast.

- Appuyez sur le nom de votre Chromecast. La lecture démarre sur l'écran du téléviseur.
- Pour mettre un terme à la diffusion, appuyez de nouveau sur l'icône Chromecast puis sur Déconnecter.
Comment caster des photos depuis un smartphone ?
Pour vous offrir une petite séance "diaporama" sur la télé, le mieux consiste à passer par l'appli Google Photos disponible sur iOS et Android. C'est grâce à elle que vous définissez les clichés ou albums à faire défiler à l'écran.
- Si elle n'est pas déjà présente sur votre smartphone, rapatriez l'appli Google Photos.
Télécharger Google Photos sur le PlayStore de Google
Télécharger Google Photos sur l'App Store d'Apple
- Une fois installée et paramétrée avec votre compte Google, elle affiche la galerie d'images. Ouvrez l'un des clichés puis appuyez en haut à droite sur l'icône Chromecast.
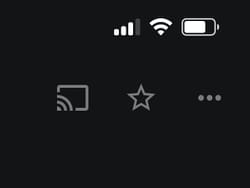
- Appuyez sur le nom du Chromecast. L'image s'affiche immédiatement à l'écran du téléviseur.

- Utilisez votre smartphone comme télécommande pour faire défiler les clichés comme vous le faites habituellement, d'un glissement de doigt vers la droite ou la gauche de l'écran.
- Notez que le sens dans lequel vous tenez votre smartphone à la main importe peu. Les images affichées à l'écran du téléviseur sont automatiquement présentées de façon optimale, qu'elles soient en mode portrait ou paysage.
- Pour mettre un terme à la diffusion, appuyez de nouveau sur l'icône Chromecast puis sur Déconnecter.
Comment afficher l'écran d'un smartphone sur la télé ?
Vous souhaitez faire une démonstration de manipulation d'une appli de votre smartphone devant des proches ? Il vous suffit juste d'afficher l'interface de votre mobile à l'écran de la télé grâce au Chromecast. Ici, les manipulations divergent selon que vous utilisez un smartphone Android ou un iPhone.
Caster l'écran d'un mobile Android
- Ouvrez l'appli Google Home et affichez l'interface générale.
- Appuyez sur le nom du Chromecast (Salon dans notre exemple).

- Pressez maintenant le bouton Caster mon écran situé en bas à gauche de la page.

- Appuyez de nouveau sur Caster l'écran dans la boîte de dialogue qui s'affiche, puis sur Démarrer maintenant dans la fenêtre d'avertissement.

- Tout ce qui s'affiche dorénavant à l'écran de votre mobile se présente sur le téléviseur. C'est le mode miroir. Vous pouvez maintenant basculer vers l'application de votre choix (comme un jeu par exemple) et effectuer les manipulations désirées. Attention, les notifications qui peuvent surgir sur votre smartphone s'afficheront aussi, et en même temps, sur la télé, de même que les mots de passe que vous saisissez. Par ailleurs, l'orientation de votre mobile (portrait ou paysage) s'applique aussi à l'image présentée à l'écran.

- Pour mettre un terme à la diffusion, déployez le volet des notifications d'Android et appuyez sur Déconnecter.
Caster l'écran d'un iPhone
- Apple n'a pas fait le choix du Chromecast pour répliquer l'écran de ses mobiles vers celui d'un téléviseur. La firme à la pomme mise sur sa technologie maison baptisée AirPlay. Aussi, la fonction Caster mon écran présente dans la version Android de l'appli Google Home est-elle absente de la version iOS. Qu'importe. Pour cet usage, on peut utiliser une autre appli gratuite comme Chromcast Streamer.
Télécharger Chromcast Streamer sur l'App Store d'Apple
- Installez l'application et autorisez-la à accéder au Bluetooth et à vous envoyer des notifications.

- Votre Chromecast est instantanément détecté. Sélectionnez-le puis appuyez sur Connect.

- L'interface principale de Chromecast Streamer s'affiche. Appuyez sur le bouton Screen Mirror.

- Dans la page qui s'affiche, pressez le bouton Tap to start mirroring.

- Validez ensuite votre choix d'une pression sur Lancer la diffusion. L'écran de votre iPhone s'affiche maintenant sur le téléviseur.

- Tout ce qui s'affiche dorénavant à l'écran de votre mobile se présente sur le téléviseur. C'est le mode miroir. Vous pouvez maintenant basculer vers l'application de votre choix (comme un jeu, par exemple) et effectuer les manipulations désirées. Attention, le temps de latence est assez important (une seconde). Par ailleurs, les notifications qui peuvent surgir sur votre smartphone s'afficheront aussi sur la télé, de même que les mots de passe que vous saisissez. Enfin, l'orientation de votre mobile (portrait ou paysage) s'applique aussi à l'image présentée à l'écran.
- Pour mettre un terme à la diffusion, Revenez à l'appli Chromecast Streamer puis pressez le bouton Tap again to stop mirroring.

Comment caster des vidéos depuis un ordinateur ?
Les PC et les Mac peuvent eux aussi profiter du Chromecast installé sur votre téléviseur. Pour cela, l'ordinateur doit d'abord être relié au même réseau Wi-Fi que l'appareil. Ensuite, c'est à travers le navigateur Google Chrome que vous pourrez caster des vidéos en provenance de Netflix, YouTube ou Amazon Prime Video. Pour les fichiers stockés sur votre disque dur, le plus simple est de confier la manœuvre à l'application gratuite VLC.
Diffuser des vidéos en streaming
- Ouvrez le navigateur Google Chrome et connectez-vous au service de streaming souhaité.
- Cliquez sur les trois points verticaux en haut à droite de la fenêtre. Dans le menu qui se déploie, sélectionnez l'option Caster.

- Une petite fenêtre s'affiche. Choisissez dans la liste le nom de votre Chromecast (Salon dans notre exemple).

- Le contenu de la page Web de votre navigateur s'affiche à l'écran du téléviseur. Vous pouvez maintenant lancer la lecture d'un clic de souris sur le bouton Play.
- Si l'image n'occupe pas tout l'écran de la télé, il est possible qu'une boîte de dialogue surgisse dans le navigateur. Cliquez sur Optimiser afin que l'image s'adapte aux bonnes dimensions.

- Pour mettre un terme à la lecture, cliquez sur le bouton Chromecast en haut à droite de la fenêtre de Chrome puis sur Arrêter la diffusion sous le nom de votre Chromecast.

Diffuser des vidéos stockées sur l'ordinateur
- L'appli gratuite VLC représente la façon la plus simple de diffuser des vidéos que vous avez téléchargées sur l'écran du téléviseur grâce au Chromecast. Installez-la puis lancez-la.
- Glissez votre fichier vidéo dans la fenêtre principale de VLC puis cliquez sur le bouton Pause pour en stopper la lecture qui a démarré automatiquement.

- Déroulez le menu Lecture, sélectionnez Rendu et cliquez sur le nom de votre Chromecast (Salon dans notre exemple).

- Il est possible que VLC doive opérer une conversion sur la machine pour lire la vidéo. Cliquez sur OK. La lecture démarre immédiatement sur l'écran du téléviseur.

- Pour mettre un terme à la diffusion déroulez le menu Lecture > Rendu et choisissez Pas de rendu.
Comment diffuser l'écran d'un ordinateur sur le téléviseur ?
C'est à travers le navigateur Google Chrome qu'il est possible de présenter à l'écran de la télé une copie conforme de ce qui s'affiche à l'écran du Mac ou du PC.
- Lancez Google Chrome, puis cliquez sur les trois points verticaux en haut à droite de la fenêtre. Dans le menu qui se déploie, cliquez sur Caster.

- Cliquez sur le menu déroulant Source en bas à gauche de la petite fenêtre et choisissez Caster le Bureau.

- Cliquez maintenant sur le nom de votre Chromecast (Salon dans notre exemple).
- Dans la fenêtre qui s'affiche, activez la vignette représentant votre bureau et validez d'un clic sur Partager.

- À noter : sur macOS, il vous sera peut-être nécessaire d'autoriser Google Chrome à enregistrer ce qui se passe à l'écran (afin de d'envoyer le flux vers le Chromecast). Pour cela, accédez aux Préférences Système depuis le menu Pomme. Cliquez sur Sécurité et confidentialité. Dans l'onglet Confidentialité, cliquez sur Enregistrement de l'écran dans le volet gauche puis cochez la case Google Chrome. Refermez la fenêtre des Préférences Système puis relancez Chrome.

- Le Bureau de votre ordinateur s'affiche à l'écran de la TV.
- Pour mettre un terme à la lecture, cliquez sur le bouton Chromecast en haut à droite de la fenêtre de Chrome puis sur Arrêter la diffusion sous le nom de votre Chromecast.
