
Numéro d'identification de périphérique PC : comment le trouver avec Windows
Numéro d'identification de périphérique PC : comment le trouver avec Windows
Un composant ou un périphérique de votre PC est mal reconnu par Windows ? Récupérez son numéro d'identification : il vous aidera à trouver le pilote approprié et à résoudre votre problème de compatibilité.
Depuis Windows 10, les problèmes de compatibilité de matériel sur PC sont de plus en plus rares. En général, quand vous installez un nouvel élément sur votre ordinateur – qu'il soit interne, comme un SSD ou une carte d'extension, ou externe, comme une imprimante, une webcam ou une interface audio –, le système de Microsoft le détecte immédiatement et installe automatiquement le pilote adéquat ou vous demande, dans certains cas, d'installer le logiciel spécifique livré avec. L'affaire est réglée en quelques minutes et vous pouvez le plus souvent utiliser votre nouveau matériel sans même avoir à redémarrer le PC.
Toutefois, il arrive que les choses ne soient pas aussi simples, notamment avec des périphériques ou des composants anciens ou exotiques. Windows ne reconnaît pas le matériel ou signale un problème avec son pilote, ce qui empêche de l'utiliser. Il faut alors mettre les mains dans le cambouis – sans pour autant ouvrir l'ordinateur, rassurez-vous ! – et résoudre ce problème de compatibilité. Parfois, il suffit de réinstaller ou de mettre à jour proprement le pilote (voir notre fiche pratique Mettre à jour les pilotes de périphériques dans Windows). Mais la manœuvre peut se corser avec du matériel récalcitrant. Et vous pouvez également vous tromper de pilote au moment de l'installation, en choisissant une référence proche mais pas identique.
Pour éviter toute confusion et identifier précisément un élément, la solution consiste à récupérer le numéro d'identification exact de l'élément qui pose problème. L'opération est simple et rapide avec le Gestionnaire de périphériques de Windows. Notez que cette technique ne se limite pas aux éléments défectueux : vous pouvez de la même façon récupérer le numéro d'identification de n'importe quel composant ou périphérique installé sur votre PC. Et elle fonctionne avec toutes les versions de Windows, même si le gestionnaire n'est pas accessible de la même façon.
- Dans Windows 10, faites un clic avec le bouton droit de la souris sur le bouton Démarrer, en bas à gauche, puis, dans le menu qui s'affiche cliquez sur Gestionnaire de périphériques.
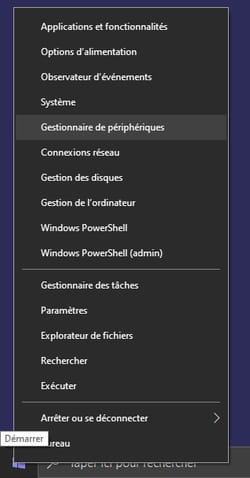
- La fenêtre du Gestionnaire de périphériques s'ouvre. Elle liste tous les éléments de votre PC classés par catégories (Cartes graphiques, Cartes réseau, Contrôleurs de stockage, Imprimantes, etc.). Quand un périphérique fonctionne mal ou n'est pas reconnu, il apparaît généralement dans la rubrique Autres périphériques avec un triangle de signalisation jaune à coté de son nom.
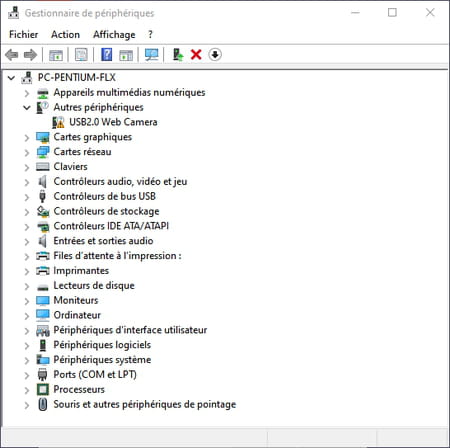
- Double-cliquez sur l'élément qui pose problème. La fenêtre de ses propriétés s'affiche. En général, Windows indique que le périphérique fonctionne mal ou qu'il n'est pas reconnu.

- Cliquez sur l'onglet Détails.
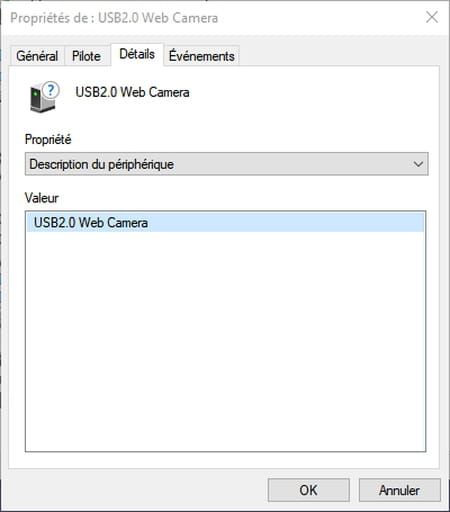
- Cliquez ensuite dans le menu déroulant situé à la section Propriété et sélectionnez Numéros d'identification du matériel dans la liste qui s'affiche.
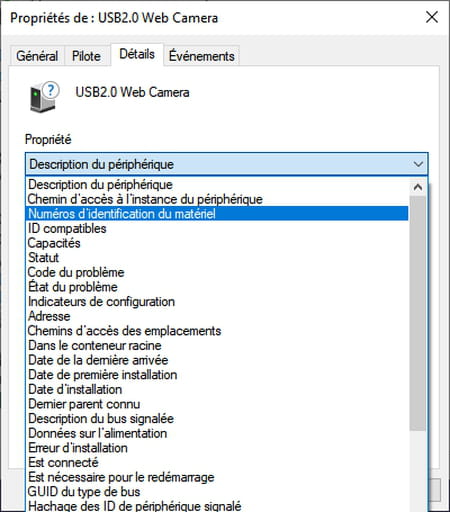
- Dans la section Valeur, un ou plusieurs numéros s'affichent : ce sont les fameux numéros d'identification du matériel. Ne vous effrayez pas de leur forme cryptique.
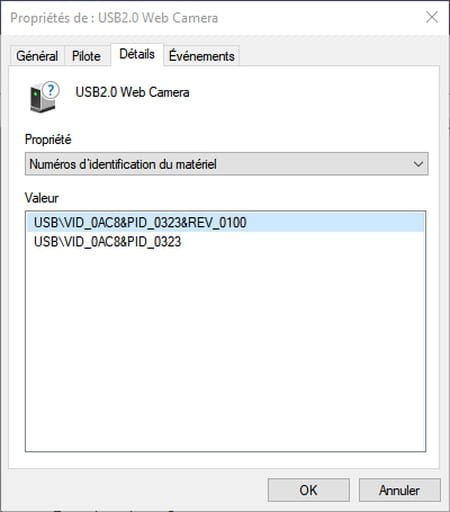
- Faites un clic droit sur un numéro et choisissez Copier dans le menu contextuel qui s'affiche.
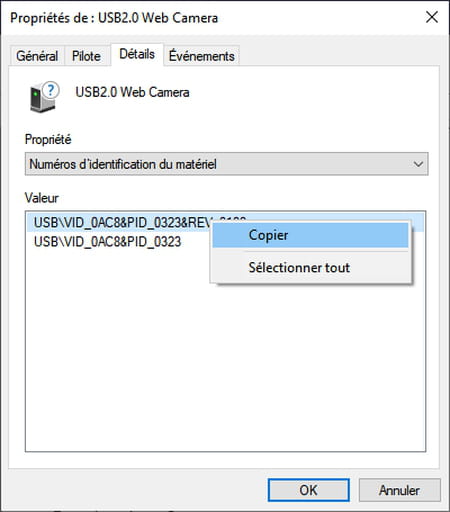
- Le numéro d'identification de l'élément fautif est copié dans le Presse-papiers de Windows. Vous pouvez ensuite le coller dans un document de texte — dans le Bloc-notes de Windows, par exemple – pour ne pas l'oublier –, ou dans le champ de requête d'un moteur de recherche – Google, Bing, DuckDuckGo, Qwant ou autre – pour aller chercher des informations et un pilote adapté sur Internet, éventuellement dans des forums spécialisés.
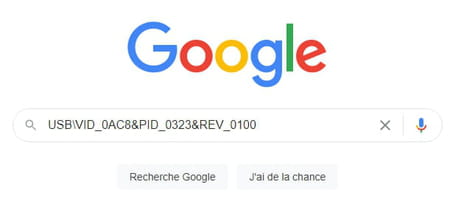
Vous connaîtrez ainsi l'identité exacte et les caractéristiques techniques de ce matériel, et vous saurez s'il est compatible ou pas avec votre PC, et notamment avec Windows 10.
