
Formater une clé USB : la méthode simple pour PC et Mac
Formater une clé USB : la méthode simple pour PC et Mac
Formater une clé USB est une opération simple et rapide, sur PC comme sur Mac. Il faut juste veiller à bien choisir le système de fichiers lors du formatage si vous comptez utiliser votre clé sur différents appareils.
La clé USB est incontestablement le système de stockage amovible le plus populaire en informatique et en high-tech. Et pour cause, c'est un support compact et léger – quelques centimètres et quelques grammes –, et donc facile à emporter, bon marché – moins de 5 euros pour les modèles économiques –, , disponible avec une grande variété de capacités mémoire – de 4 Go à plus de 1 To ! – et de vitesses de transfert – certains modèles haut de gamme de dernière génération dépassent les 400 Mo/s en lecture. Surtout, la clé USB est facile à manipuler – on la branche sur une prise USB, sans rien avoir à installer ou à configurer – et universelle puisque l'on peut en utiliser sur de très nombreux types d'appareil : ordinateur, téléviseur, box Internet, lecteur audio-vidéo, autoradio, téléphone, tablette, etc. Bref, la clé USB cumule tous les avantages et on comprend pourquoi elle a supplanté ses ancêtres comme la disquette, le CD réinscriptible, le MiniDisc ou la cartouche magnétique, heureusement disparus depuis des lustres.
Reste que pour être utilisable, une clé USB doit être formatée, c'est-à-dire préparée pour accueillir des fichiers, comme tout support de stockage – disque dur, SSD, carte mémoire. L'opération est simple et rapide, surtout quand on l'effectue sur ordinateur. Il faut juste veiller à bien choisir le système de fichiers utilisé pour pouvoir exploiter la clé sur différents appareils. Pour e savoir plus sur ce point important qui concerne tous les dispositifs de stockage, fixes ou amovibles, consultez notre fiche pratique Choisir un système de fichiers pour le formatage.
Attention, comme pour tous les dispositifs de stockage, le formatage efface tout le contenu de la clé. Si besoin, copiez les fichiers importants sur votre ordinateur pour les sauvegarder avant de formater, quitte à les remettre ensuite sur la clé.
Enfin, notez que tout ce qui concerne le formatage des clés USB est valable pour les cartes mémoire (CompactFlash, SD, microSD, etc.) qui sont également des dispositifs de stockage amovibles à mémoire électronique, mais sous une autre forme physique.
Comment formater une clé USB sur un PC avec Windows ?
Si votre clé USB est reconnue, vous pouvez la formater directement et facilement depuis l'Explorateur de Windows.
- Branchez votre clé USB dans une prise USB de votre ordinateur. Choisissez de préférence une prise de type USB 3.x, souvent reconnaissable à sa couleur bleue : l'opération sera plus rapide.
- Ouvrez l'Explorateur de Windows en cliquant sur son icône – le dossier jaune avec un liseré bleu – dans la barre des tâches ou en tapant le raccourci clavier Windows + E.
- Repérez votre clé USB dans la colonne de gauche, dans la section Ce PC, ou dans la partie droite, parmi les autres lecteurs disponibles, et faites un clic droit sur son nom ou sur son icône.
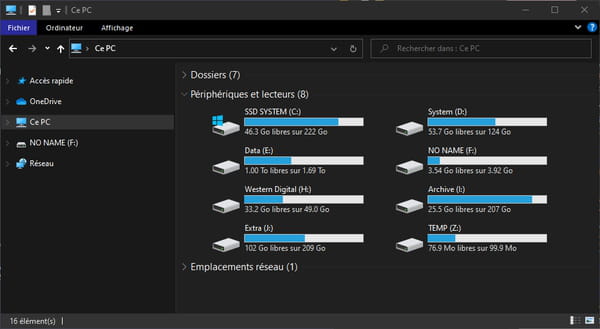
- Dans le menu contextuel qui s'affiche, sélectionnez Formater…
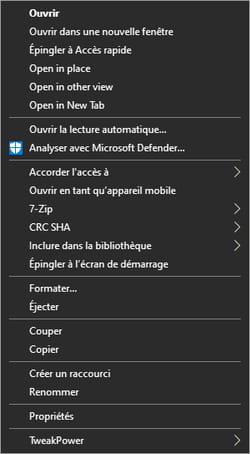
- La fenêtre Formater s'affiche. Elle indique plusieurs informations comme la capacité de la clé, son nom actuel et le système de fichiers utilisé.
- Si besoin, cliquez dans le champ sous Nom de volume et donnez un nouveau nom à votre clé.
- Si vous souhaitez changer le format de votre clé, cliquez dans le menu sous Système de fichiers et sélectionnez un format adapté à votre usage dans la liste : ExFAT, NTFS, FAT32 ou FAT, par ordre de préférence. Évitez le FAT, aujourd'hui dépassé, et privilégiez le exFAT, reconnu aussi bien par Windows que par macOS. Attention, un Mac peut lire des données sur une clé formatée en NTFS mais il ne peut pas écrire dessus…
- Selon vos préférences, cochez ou décochez la case Formatage rapide. Si vous laissez cette option activée, comme elle l'est par défaut, le formatage se contentera d'effacer la table d'affectation des fichiers – la TOC – et l'opération sera très rapide car le contenu de la clé ne sera pas réellement supprimé. Les fichiers ne seront "écrasés" que lorsque vous copierez de nouveaux éléments sur la clé. Si vous la désactivez, le formatage sera nettement plus long – la durée dépend de la capacité de la clé et de sa vitesse –, mais son contenu sera effectivement supprimé, sans possibilité de le récupérer.
- Quand vos réglages sont terminés, cliquez sur le bouton Démarrer.
- Une fenêtre d'alerte s'affiche, pour vous avertir que tout le contenu de la clé sera effacé lors de l'opération. Cliquez sur OK.
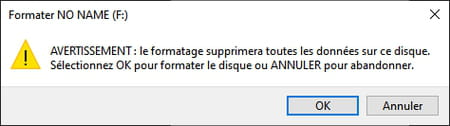
- Selon le cas, une barre de progression s'affiche pendant l'opération.
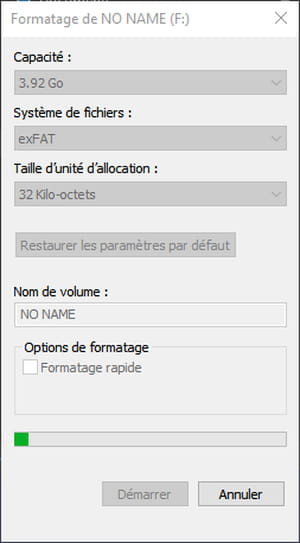
- Quand le formatage est terminé, une fenêtre d'information vous avertit. Cliquez sur OK pour la fermer.
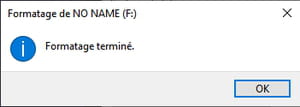
- Votre clé est prête à l'emploi, vidée de son contenu. Vous pouvez dès lors l'utiliser pour y enregistrer des fichiers.
Comment formater une clé USB sur Mac ?
Formater une clé USB avec macOS est une opération simple, même s'il faut passer par un utilitaire spécial.
- Insérez votre clé dans l'un des ports USB de votre Mac. Attendez qu'elle soit reconnue par macOS et qu'elle apparaisse sur le Bureau du Finder. Si besoin, ouvrez-la et récupérez les fichiers qu'elle contient en les copiant sur le disque du Mac car ils seront effacés lors du formatage.
- Ouvrez ensuite le dossier Applications de macOS, qui se trouve à la racine du disque du Mac, puis le dossier Utilitaires. Lancez alors le logiciel Utilitaire de disque, qui est fourni en standard avec le système.
- Dans la fenêtre qui s'affiche, sélectionnez votre clé USB dans le volet gauche, dans la section Externe. Elle apparaît avec son nom
- Le contenu de la partie droite de la fenêtre change pour afficher les informations relatives à votre clé (nom, capacité, etc.). Pour lancer le formatage, cliquez sur le bouton Effacer, dans le bandeau en haut.
- Une boîte de dialogue apparaît. Donnez, si vous le souhaitez, un nouveau nom à votre clé USB dans le champ adéquat. Déroulez ensuite le menu Format et choisissez le format souhaité. Si votre clé doit être utilisée uniquement dans le monde Mac, optez pour Mac OS étendu (journalisé). Attention, dans ce cas, elle ne pourra pas être lue avec un PC sous Windows. Si, au contraire, vous souhaitez vous en servir pour partager des fichiers entre Windows et macOS, optez pour ExFAT, MS-DOS (FAT32) ou MS-DOS (FAT) dans cet ordre de préférence, le format FAT, très ancien, étant à réserver aux clés de faibles capacité (2 Go maximum). Attention toutefois, dans ces derniers cas, les temps d'écriture depuis un Mac seront plus longs.
- Une fois ces réglages effectués, cliquez sur Effacer. Le formatage commence. La clé est d'abord "démontée" du système – elle n'apparaît plus sur le Bureau ou dans une fenêtre du Finder –, puis réinitialisée selon le format choisi. Les données qu'elle contient sont, au passage, supprimées. La clé est ensuite "remontée" dans le système pour apparaître de nouveau dans le Finder. Quand le formatage est terminé, un résumé des opérations effectuées s'affiche. Cliquez sur OK.
- Votre clé est prête à l'emploi. Elle réapparaît sur le Finder. Vous pouvez l'utiliser pour y copier des fichiers.







