Comment faire fonctionner un ancien logiciel avec Windows

Vos vieux logiciels ne fonctionnent pas sur votre nouveau PC ? Essayez le mode de comptabilité de Windows : il fait parfois des miracles et vous pourrez même faire tourner quelques jeux anciens conçus pour MS-DOS…
Si vous utilisez un PC depuis longtemps, ou si vous êtes nostalgique des jeux d'antan, vous avez sans doute de vieux logiciels qui ne fonctionnent pas avec les dernières versions de Windows, notamment avec Windows 10. Logique, dans la mesure où ces programmes ont été conçus pour tourner sur d'anciennes moutures du système d'exploitation de Microsoft, certains ne fonctionnant peut-être même que sous MS-DOS, l'ancêtre non graphique de Windows.
Quelques-uns ont évolué pour s'adapter aux nouvelles architectures, mais pas tous. Et, pour de multiples raisons techniques, de nombreux logiciels, totalement abandonnés par leurs concepteurs, sont ainsi incapables de fonctionner avec les versions récentes de Windows 10. C'est le cas, par exemple, de vieux jeux des années 90, mais aussi de certains programmes utilitaires totalement disparus de la circulation, qui refusent tout simplement de se lancer en affichant un message d'erreur assez explicite.
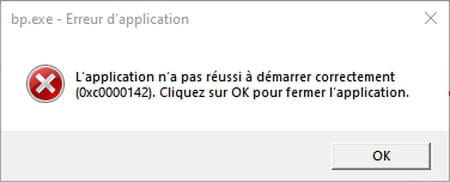
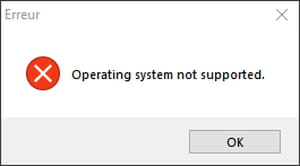

Pour autant, tout n'est pas perdu et il est possible d'utiliser encore certains vieux programmes. En effet, Windows propose depuis longtemps une fonction méconnue, mais très pratique, prévue justement à cet effet : le mode de compatibilité. Comme son nom le suggère, ce mode permet faire tourner un programme dans des conditions similaires à celles qu'offraient les anciennes versions de Windows – jusqu'à Windows 95 tout de même. Cela ne fonctionne pas à tous les coups, et il faut parfois tâtonner un moment avant de trouver le bon réglage. Mais comme cette fonction est intégrée à Windows – donc gratuite – et simple à mettre en oeuvre, autant tenter cette solution avant de reléguer un ancien logiciel aux oubliettes !
Parfois, quand le mode de compatibilité ne résout pas le problème, il faut passer par l'émulation ou la virtualisation. Certains jeux anciens abandonnés – les abandonwares, dans le jargon – peuvent en effet fonctionner à l'aide d'un émulateur – comme le célèbre DOSBox qui simule en environnement MS-DOS –, ou d'une machine virtuelle – comme l'incontournable VMware – qui installe un « ordinateur logiciel » dans un véritable PC. Mais avant d'en arriver là, mieux vaut déjà essayer le mode de compatibilité d Windows.
Comment résoudre les problèmes de compatibilité avec l'outil de Windows 10 ?
Quand un vieux logiciel refuse de se lancer sur un PC, vous pouvez demander à Windows d'effectuer un diagnostic et de trouver une solution en ajustant automatiquement les paramètres nécessaires. C'est parfois suffisant pour résoudre le problème de compatibilité.
- Avec l'Explorateur de Windows, allez dans le dossier où se situe le vieux programme qui pose problème – ne confondez pas avec un raccourci ! – et faites un clic droit sur le nom ou l'icône du logiciel. Selon le cas, il peut s'agir du programme d'installation (setup.exe ou install.exe), ou du logiciel lui-même. Attention, prenez bien le fichier exécutable, qui porte l'extension .exe. Si vous ne le voyez pas, c'est généralement parce que les extensions sont masquées ou que certains fichiers sont cachés. Consultez notre fiche pratique Afficher les extensions et les fichiers cachés sous Windows pour les faire apparaître.
Dans le menu contextuel qui s'affiche, cliquez sur Résoudre les problèmes de compatibilité, en haut de la liste d'options.
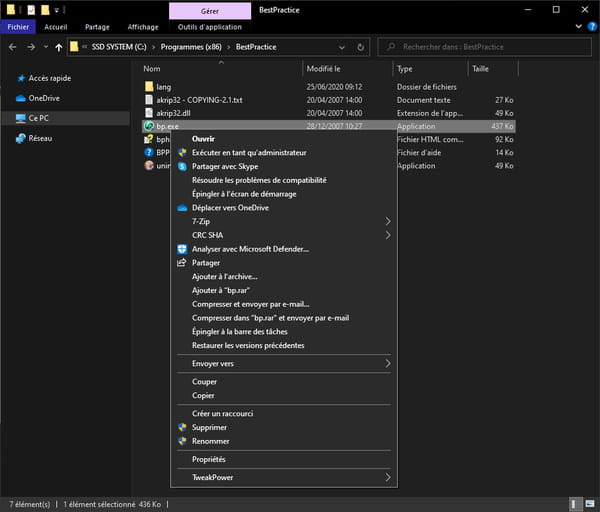
- Windows lance alors l'utilitaire de résolution des problèmes de compatibilité. Après une rapide analyse, la fenêtre fait deux propositions. Cliquez d'abord sur Essayez les paramètres recommandés.

Quand il parvient à les déterminer, Windows ajuste les paramètres de comptabilité du programme selon les résultats de son analyse. Cliquez sur le bouton Tester le programme…
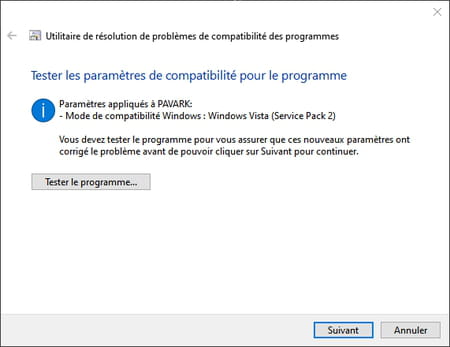
- Si le logiciel se lance en fonctionnement normalement, vous n'avez plus rien à faire : Windows a trouvé la solution, le problème est réglé ! Cliquez sur Suivant. Cette fois trois propositions s'affichent. Cliquez sur Oui, enregistrer ces paramètres pour le programme.
- Si le logiciel ne se fonctionne pas – si un message d'erreur s'affiche encore, par exemple –, cliquez sur le bouton Suivant dans la fenêtre de l'utilitaire. Trois propositions s'affichent. Cliquez sur Non recommencer avec des paramètres différents.
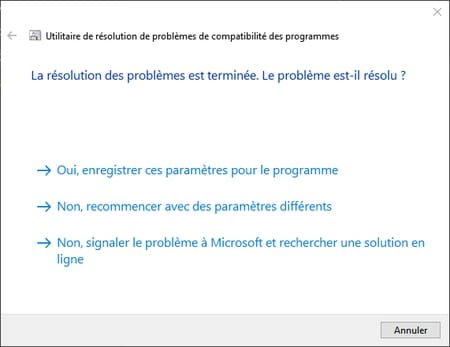
- L'utilitaire pose alors des questions pour ajuster ses réglages. Cochez la ou les cases correspondant à la situation, puis cliquez sur Suivant.
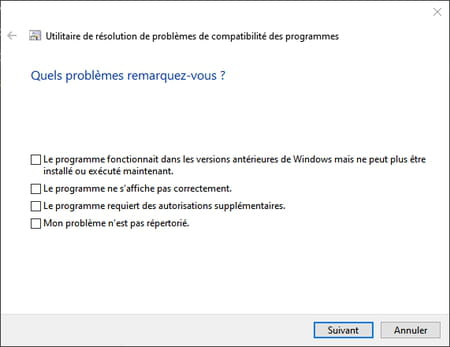
- Selon votre réponse, l'utilitaire vous pose d'autres questions avant d'effectuer les réglages appropriés. Sélectionnez les réponses adaptées, puis cliquez sur Suivant quand c'est demandé.
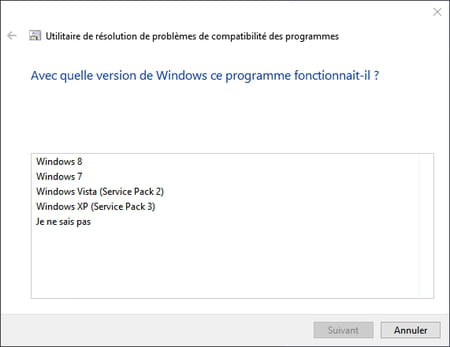
- Quand il a réajusté ses paramètres, l'utilitaire vous propose de refaire un test. Cliquez sur le bouton Tester le programme…
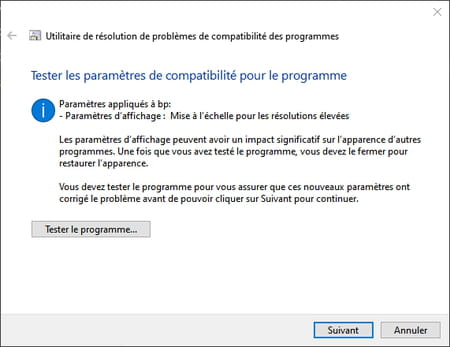
- À l'issue du test, l'utilitaire vous demande si le logiciel a fonctionné ou pas. Selon le cas, cliquez sur Oui, enregistrer ces paramètres pour le programme pour valider les nouveaux réglages ou sur Non recommencer avec des paramètres différents pour réessayer avec d'autres paramètres et recommencer l'opération. Vous pouvez aussi tenter la troisième proposition qui consiste à rechercher une solution en ligne. Mais, au bout d'un moment, le plus sage est d'abandonner en cliquant sur Annuler et de tenter des réglages manuels comme indiqué ci-dessous.
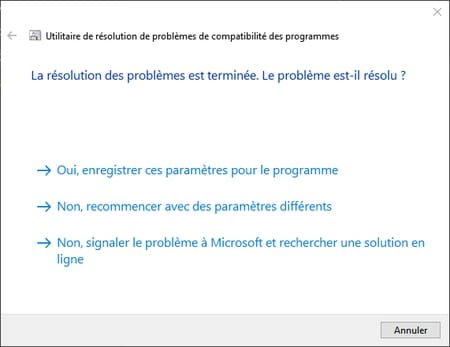
Comment paramétrer le mode de compatibilité de Windows 10 ?
Si la méthode automatique de Windows ne donne rien, ou si vous préférez régler vous-même le problème, il faut ajuster manuellement les paramètres du mode de compatibilité.
- Avec l'Explorateur de Windows, allez dans le dossier contenant le vieux programme qui pose problème – ne confondez pas avec un raccourci ! – et faites un clic droit sur le nom ou l'icône du logiciel. Selon le cas, il peut s'agir du programme d'installation (setup.exe ou install.exe), ou du logiciel lui-même.Attention, prenez bien le fichier exécutable, qui porte l'extension .exe. Si vous ne le voyez pas, c'est généralement parce que les extensions sont masquées ou que certains fichiers sont cachés. Consultez notre fiche pratique Afficher les extensions et les fichiers cachés sous Windows pour les faire apparaître.
- Dans le menu contextuel qui s'affiche alors, cliquez sur Propriétés, en bas.

- Dans la fenêtre Propriétés qui s'ouvre, cliquez sur l'onglet Compatibilité.
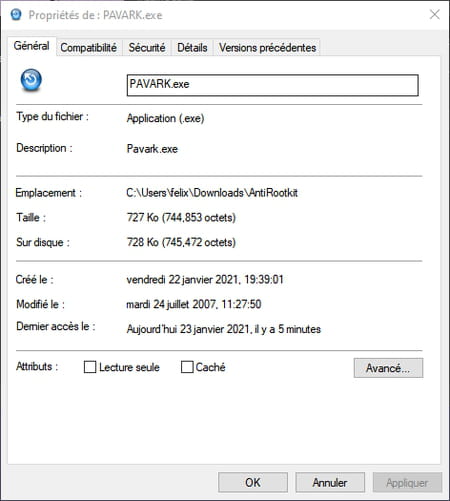
- Toutes les options du mode de compatibilité de Windows sont regroupés dans cet onglet.

- Si vous cliquez sur le bouton Lancer la résolution des problèmes de compatibilité, en haut, l'outil de diagnostic de Windows se lance pour analyser la situation et trouver une solution en modifiant de lui-même certains paramètres, exactement comme avec la méthode décrite précédemment : c'est simplement un autre moyen d'accéder à cette fonction.
- Pour passer en « pilotage manuel » et ajuster vous-même les paramètres de comptabilité, cochez la case devant Exécuter ce programme en mode de comptabilité pour.
- Cliquez ensuite sur le menu situé juste en-dessous – qui était jusque-là grisé mais qui devient alors accessible –, et choisissez une version de Windows parmi les propositions. Vous avez un large choix, de Windows 95 à Windows 8, en passant par Windows 98 et les différentes déclinaisons de Windows XP. Plusieurs essais sont souvent nécessaires, selon les particularités de chaque logiciel récalcitrant. D'une façon générale, si vous ne connaissez pas exactement la date de publication du programme à rendre compatible, essayez d'abord Windows 8, puis remontez progressivement dans le temps jusqu'à Windows 95. Cliquez ensuite sur le bouton Appliquer, en bas, pour valider votre choix sans refermer cette fenêtre qui pourra encore vous servir, et revenez dans l'Explorateur de Windows pour lancer le logiciel normalement. S'il fonctionne, vous avez gagné !

- Si le logiciel ne fonctionne pas, vous allez devoir effectuer d'autres tests en modifiant d'autres paramètres. Commencez par cocher la case devant Exécuter ce programme en tant qu'administrateur – une condition souvent requise pour d'anciens programmes. Cliquez ensuite sur le bouton Appliquer et revenez dans l'Explorateur de Windows pour tenter de lancer le logiciel.
- Si votre nouvelle tentative est infructueuse, cochez la case devant Mode couleur réduit, puis sélectionnez un nombre de couleurs dans le menu situé en dessous. Certains anciens programmes ne peuvent en effet gérer qu'un nombre réduit de couleurs (256 en mode 8 bits, par exemple), ce qui peut poser des problèmes d'affichages sous Windows 10 qui fonctionne en principe avec des millions de couleurs. De la même façon et pour des raisons similaires, essayez d'abaisser la définition de l'affichage en cochant la case devant Exécuter avec une résolution d'écran 640 x 480 – oui, Microsoft fait toujours la confusion entre résolution et définition… Essayez aussi de changer le comportement de l'affichage en mode plein écran en cochant la case devant Désactiver les optimisations du mode plein écran. Faites à nouveau des tests – on vous avait prévenu ! –, après avoir cliqué sur le bouton Appliquer, en bas.

- Si le vieux logiciel se lance, mais avec un affichage étrange, cliquez sur le bouton Modifier les paramètres PPP élevés. Ce réglage permet d'ajuster la mise à l'échelle de l'affichage, en jouant sur la résolution d'affichage, c'est-à-dire, le nombre de pixels par pouce – d'où le PPP, pour points par pouce..

- Une nouvelle fenêtre s'ouvre. Cochez la case devant Ce paramètre permet de résoudre les problèmes… Cliquez ensuite sur OK dans cette fenêtre, puis sur le bouton Appliquer, dans la précédente toujours ouverte pour valider, puis faites un nouvel essai de lancement de votre logiciel.
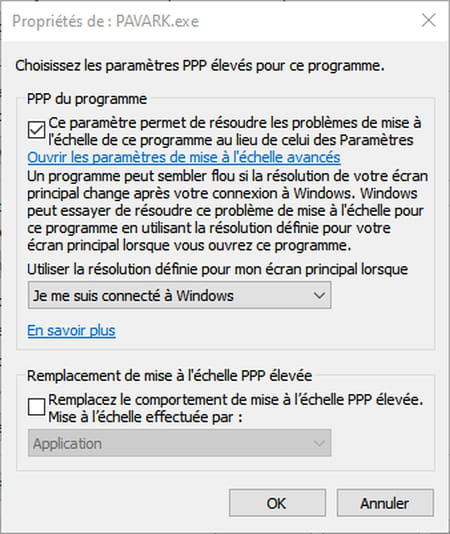
- Si cet essai n'est pas concluant, revenez à cette fenêtre et cliquez sur le lien Ouvrir les paramètres de mise à l'échelle avancés. Une autre fenêtre s'ouvre, à la mode Windows 10 cette fois. Laissez le bouton Laisser Windows tenter de corriger les applications… en position Activé et saisissez un ratio compris en 100 et 500 dans le champ Entrez une taille de mise à l'échelle personnalisée. Cliquez ensuite sur le bouton Appliquer et refermez les autres fenêtres pour faire de nouveaux essais. Attention, comme Windows le signale, ce réglage est sensible : ne touchez à rien si vous n'êtes pas un brin initié…
-

Si ce réglage ne donne pas de bons résultats revenez à la fenêtre précédente et cochez la case devant Remplacer le comportement de mise à l'échelle PPP, puis sélectionnez une option dans le menu en-dessous : Application, Système ou Système (amélioré). Cliquez sur OK puis lancer le vieux logiciel pour voir l'effet de ce le changement de paramètre.
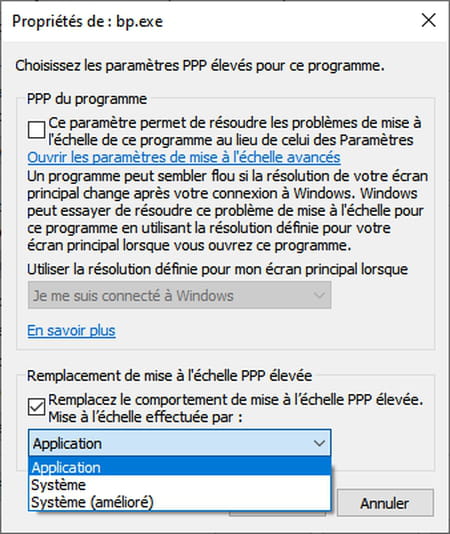
Encore une fois, modifier le mode de compatibilité ne résout pas tous les problèmes. Et il arrive que malgré de multiples réglages et essais, le vieux logiciel refuse toujours de fonctionner : il n'y a ni règle, ni garantie, ni recette miracle. Mais si vous tenez absolument à un ancien programme, essayez quand même avant de tenter l'émulation ou la virtualisation.
