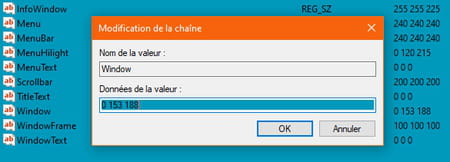Changer la couleur de la barre des tâches de Windows
Changer la couleur de la barre des tâches de Windows
Envie d'un peu de fantaisie sur votre écran ? Avec Windows 10, vous pouvez facilement personnaliser les couleurs des principaux éléments graphiques comme la barre des tâches, le menu Démarrer, le centre de notification ou le titre des fenêtres.
C'est bien connu. : les goûts et les couleurs ne se discutent pas. C'est vrai pour la déco, mais aussi pour l'interface de nos chers systèmes d'exploitation, Windows en tête. Toutefois, curieusement, la plupart des utilisateurs de PC conservent les couleurs "par défaut", c'est-à-dire le jeu de nuances générique choisi par Microsoft pour convenir à un large public, sur tout type d'ordinateur et sur tous les continents. Si l'on se contente donc souvent de ne changer que l'image en fond d'écran, il est évidemment possible de personnaliser bien d'autres éléments !
Certes, avec Windows 10, pour maintenir une harmonie visuelle ou des tonalités apaisantes, Microsoft a restreint les options permises par Windows 7 pour changer la couleur de chaque élément graphique du système d'exploitation. Ainsi, plus moyen de changer facilement la couleur de fond des fenêtres de l'Explorateur de fichiers et du Bloc-notes.
Si certains regrettent ces restrictions – qui restent contournables, comme on le verra en fin d'article –, Windows 10 s'est en tout cas enrichi de nouvelles options dont le très populaire mode sombre, qui diminue la fatigue oculaire, et de multiples thèmes gratuits pour vous aider à définir un espace de travail et de loisirs qui vous ressemble.
Comment activer le thème sombre de Windows 10 ?
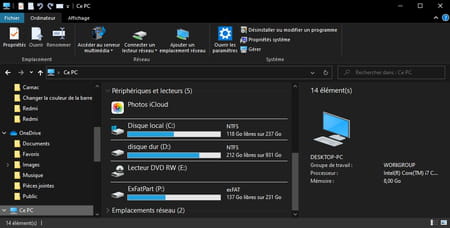
C'est le thème sombre (ou dark mode) de Windows qui vous intéresse ? Sachez qu'il est réservé aux versions les plus récentes de Windows 10. Mais il est sûrement à votre portée si vous acceptez régulièrement les mises à jour automatiques Windows Update qui vous sont proposées. Pour activer le thème sombre et découvrir ses atouts, consultez cette fiche pratique.
Comment changer les couleurs de l'interface et de la barre des tâches de Windows 10 ?
- Pour personnaliser l'affichage de Windows, cliquez avec le bouton droit de la souris sur une partie vide du bureau de Windows et choisissez Personnaliser.

- Autre méthode : cliquez sur le menu Démarrer puis sur Paramètres, puis sur l'icône Personnalisation.
- Dans la colonne de gauche, cliquez sur la rubrique Couleurs.
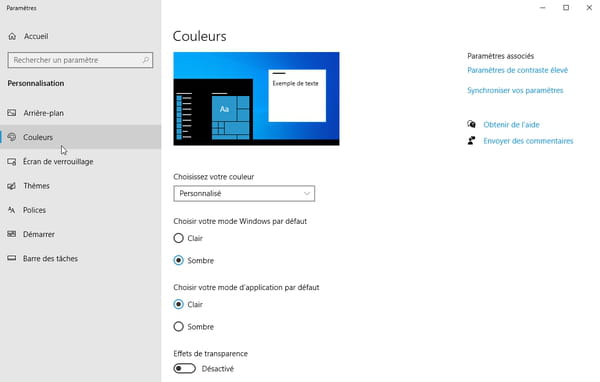
- La liste déroulante Choisissez votre couleur vous propose trois modes : Clair, Sombre (thème sombre de Windows 10) ou Personnalisé, qui est le mode par défaut.
- Avec un choix de couleur Personnalisé, la fenêtre de paramètres vous présentera plus de choix. En premier, l'option Choisir votre mode Windows par défaut vous permet d'indiquer si vous préférez un menu Démarrer et une barre des tâches dans un mode Clair ou Sombre (le choix par défaut). Cliquez sur l'un de ces choix : le changement s'opère immédiatement (ou en quelques secondes).
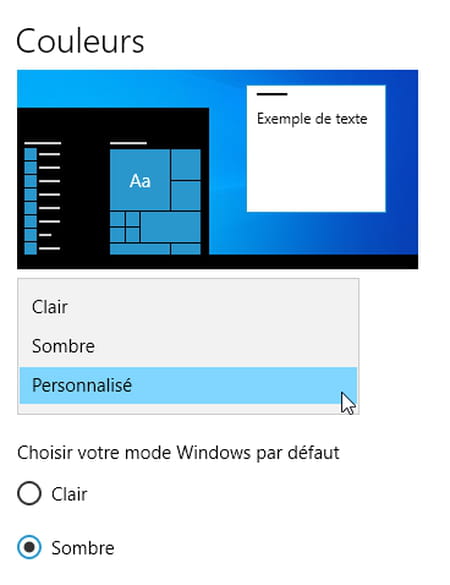
- Dans le mode Personnalisé, toujours, le choix suivant, Choisir votre mode d'application par défaut, concerne les applications (du moins celles qui adoptent la palette de couleurs définie dans vos Paramètres). Là encore, vous avez le choix entre le mode Clair (par défaut) et le mode Sombre (qui active le thème sombre de Windows 10).
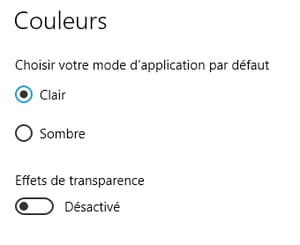
- L'interrupteur Effets de transparence, lorsqu'il est activé, modifie légèrement la couleur du menu Démarrer et de la barre des tâches (entre autres), en fonction de l'élément qu'ils recouvrent. En décochant cette option, la couleur restera unie et votre ordinateur sera peut-être "un poil" plus rapide.
- Quel que soit votre choix initial de couleur (Clair, Sombre ou Personnalisé), Windows 10 vous permet de préciser une Couleur d'accentuation. Si vous préférez laisser Windows définir la meilleure nuance, cochez la case Choisir automatiquement une couleur d'accentuation en fonction de mon arrière-plan, qui tient compte de la tonalité dominante de votre image en fond d'écran.
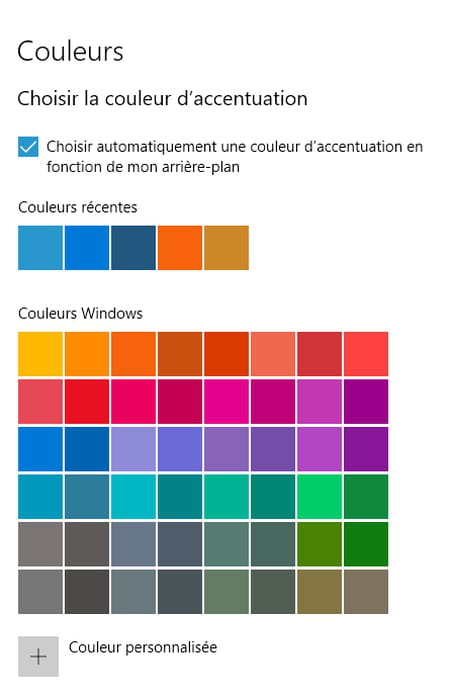
- Sinon, cliquez sur l'une des Couleurs Windows proposées ou cliquez sur Couleur personnalisée pour définir avec précision la nuance.
- Dans Couleur personnalisée, en cliquant sur le mot Plus, vous indiquerez au besoin les trois valeurs RVB (rouge, vert, bleu) d'une couleur ou l'équivalent hexadécimal (par exemple #F7630C pour un orange clair).
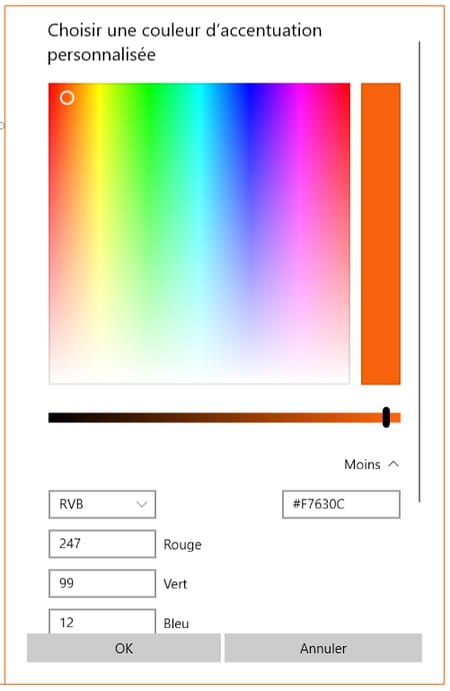
- Précisez enfin les éléments sur lesquels appliquer la couleur d'accentuation. La case à cocher Démarrer, barre des tâches et centre de notifications n'est accessible qu'avec les modes Sombre et Personnalisé, mais pas le mode Clair.
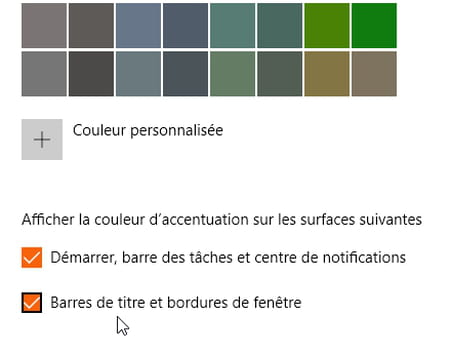
- Ci-dessous, un exemple de couleur d'accentuation orange pour le menu Démarrer (à gauche), la barre des tâches (en bas, sur toute la largeur) et le centre de notifications (panneau vertical à droite de l'écran).
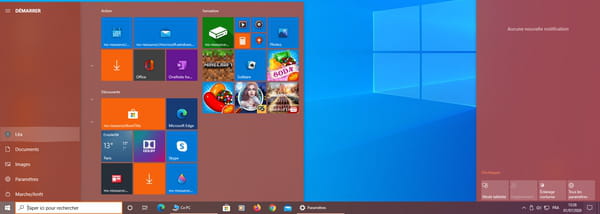
- En cochant la case Barres de titre et bordures de fenêtre, vous appliquerez aussi la couleur d'accentuation à ces éléments (orange, sur notre exemple).
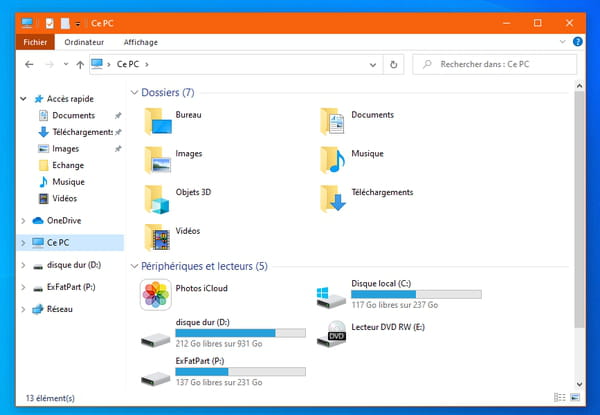
Comment utiliser le contraste élevé dans l'interface de Windows 10 ?
Si vous avez du mal à distinguer les éléments affichés par Windows, dans la fenêtre Paramètres, Personnalisation, cliquez à droite sur Paramètres de contraste élevé.
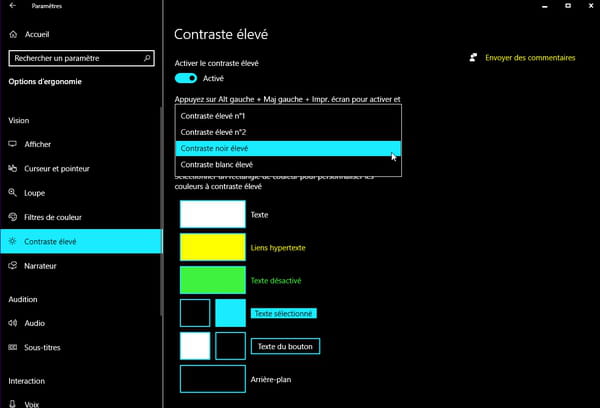
Ces mêmes options sont également accessibles via Paramètres, icône Options d'ergonomie, et dans la colonne de gauche Contraste élevé.
Là, vous avez la possibilité de choisir un thème (noir, blanc…) et de personnaliser la couleur de certains éléments tels que texte, lien cliquable, texte de bouton, etc.
Comment changer les couleurs de Windows 10 avec un thème ?
Certains thèmes Windows, fournis sur votre ordinateur ou téléchargeables gratuitement, ont une incidence sur la couleur d'accentuation de Windows, et donc sur l'apparence de la barre des tâches ou de la barre de titre des fenêtres.
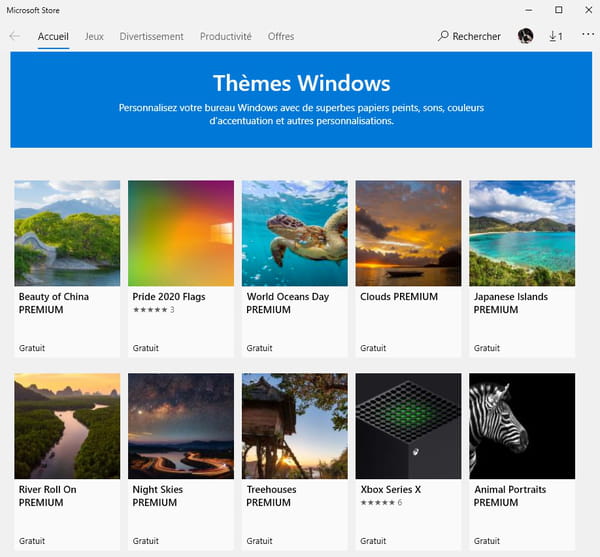
- Dans Paramètres, Personnalisation, cliquez sur Thèmes dans la colonne de gauche.
- D'un clic dessus, appliquez l'un des thèmes fournis avec votre ordinateur ou trouvez-en d'autres en cliquant sur Obtenir plus de thèmes dans le Microsoft Store.
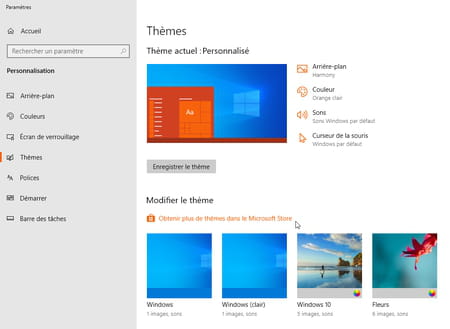
- Le Microsoft Store se lance, cliquez sur un thème qui vous plaît et pressez le bouton Télécharger pour que Windows récupère le thème et l'ajoute à ceux déjà installés.
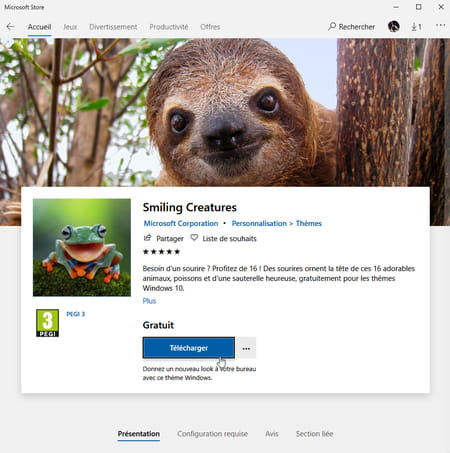
- Après téléchargement d'un thème, de retour dans Paramètres > Personnalisation > Thèmes, cliquez sur ce thème pour l'activer.

- Pour conserver les images de fond d'écran de ce thème, mais changer par exemple la couleur d'accentuation, cliquez à gauche sur la rubrique Couleurs, comme vu plus haut.
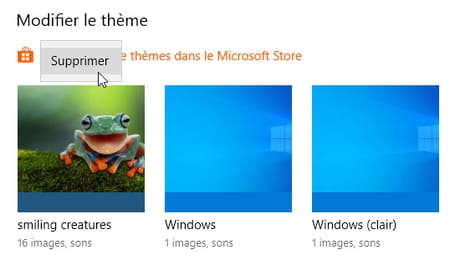
- Pour supprimer un thème que vous n'utilisez pas, cliquez dessus avec le bouton droit de la souris et choisissez Supprimer. Seuls les thèmes ajoutés via le Microsoft Store peuvent être effacés de votre ordinateur. Videz la Corbeille pour récupérer effectivement l'espace occupé par ces fichiers.
Comment changer les couleurs de Windows 10 avec l'Éditeur du Registre ?
Bien que Microsoft restreigne les changements de couleur dans les Paramètres, il reste possible d'intervenir dans le Registre de Windows. Comme toujours, soyez vigilant lorsque vous changez les valeurs du Registre, au risque de rendre Windows instable. Notez les valeurs des clés avant de les modifier, afin de pouvoir les réinitialiser facilement.
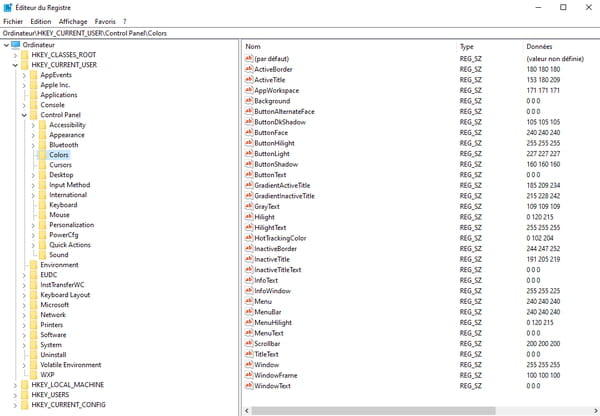
- Pour ouvrir l'Éditeur du Registre, cliquez avec le bouton droit de la souris sur le menu Démarrer, puis sur Exécuter.
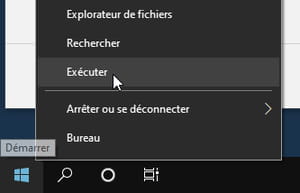
- Ou pressez la combinaison de deux touches Windows+R (la touche Windows est située en bas à gauche du clavier, près de la touche Ctrl, elle est reconnaissable à son logo Windows).
- Tapez regedit dans la zone de texte.
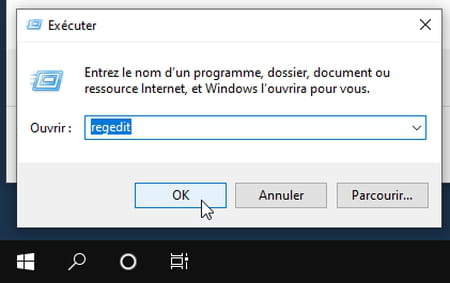
- Une fois dans l'Éditeur du Registre, naviguez dans la colonne de gauche et cliquez successivement sur Ordinateur\HKEY_CURRENT_USER\Control Panel\Colors.
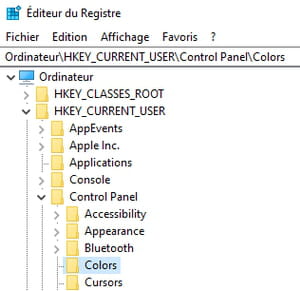
- Pour modifier la couleur d'un élément, double-cliquez dessus, notez ses trois valeurs initiales (correspondant au rouge, vert, bleu), puis indiquez vos trois valeurs RVB, séparées par des espaces, et pressez OK.
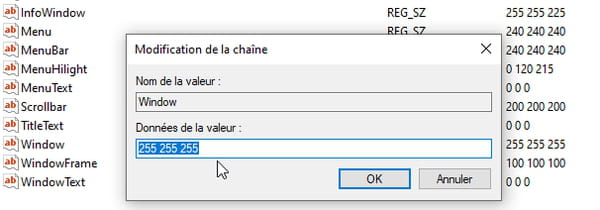
- Pour connaître, les valeurs RVB d'une couleur précise, reportez-vous à notre explication plus haut.
- Dans le menu Affichage, cliquez sur Actualiser pour que la modification s'applique. Les changements de couleur de Windows apportés ici ne concernent pas toutes les applications (notamment la couleur de fond de l'Explorateur de fichiers). Il est parfois nécessaire de réafficher la fenêtre, de relancer l'application, voire de fermer la session Windows et la relancer pour que le changement de couleur soit visible.
- Ci-dessous, un exemple de clé Window dont la valeur est passée à 0 153 188 (couleur bleu froid), avec une couleur d'accentuation orange appliquée à la barre de titre des fenêtres. Le Bloc-notes et l'Éditeur du Registre ont adopté cette couleur bleu froid en "fond de fenêtre" après redémarrage de la session Windows.