
"Vous devez disposer d'une autorisation" : que faire ?
"Vous devez disposer d'une autorisation" : que faire ?
Windows affiche un message d'erreur quand vous tentez de supprimer ou de modifier un dossier ou un fichier ? Quelques réglages suffisent pour retrouver les droits d'accès et les autorisations afin de le manipuler à votre guise.
Dans Windows, même les utilisateurs disposant d'un compte administrateur n'ont pas tous les droits. En effet, le système verrouille certains dossiers et fichiers sensibles qu'il estime préférable de ne pas laisser en libre accès, y compris aux administrateurs du PC. L'ouverture, la modification ou la suppression du dossier est alors impossible et, quand vous tentez de manipuler un fichier "protégé", Windows affiche un message d'erreur du type "Vous devez disposer d'une autorisation pour effectuer cette action". Frustrant !
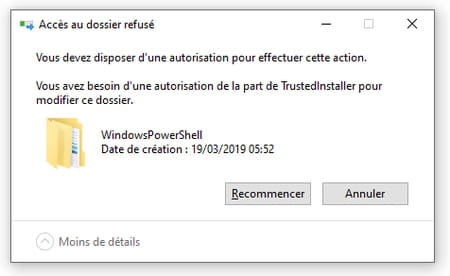
Heureusement, même si le système vous complique la tâche, il est bien sûr possible de vous approprier le dossier et d'en modifier les droits d'accès, du moins sous certaines conditions :
- Vous devez vous connecter à Windows (XP, Vista, 7, 8 ou 10) avec un compte Administrateur.
- La méthode que nous vous indiquons fonctionne avec des supports de stockage formatés en NTFS, le système de fichiers favori de Windows. Les supports formatés en FAT32 ou exFAT ne proposent pas l'onglet Sécurité dans les Propriétés d'un dossier ou d'un fichier, donc la méthode ne fonctionne pas.
- Sous Windows XP Familial ou Professionnel, pour avoir accès à l'onglet Sécurité dans les Propriétés du dossier, redémarrez par exemple l'ordinateur en mode sans échec.
Comment changer le propriétaire d'un fichier ou d'un dossier dans Windows ?
La première chose à faire, c'est de modifier le propriétaire du fichier ou du dossier.
- Dans l'Explorateur de fichiers, cliquez avec le bouton droit de la souris sur le dossier ou le fichier et sélectionnez Propriétés.
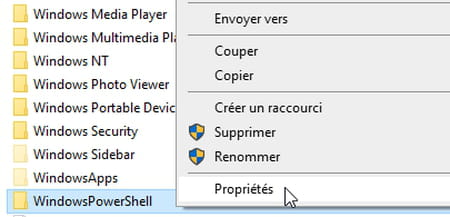
- Cliquez sur l'onglet Sécurité, en haut de la fenêtre, puis sur le bouton Avancé, au bas de la fenêtre.
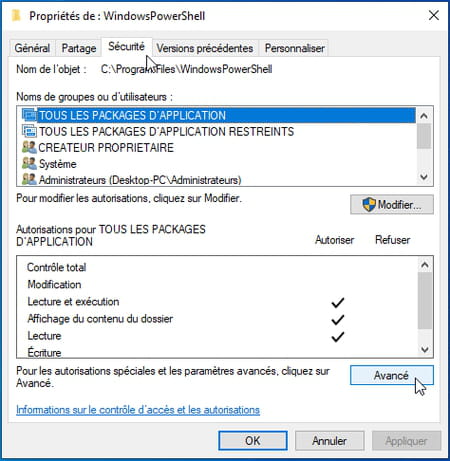
- La fenêtre Paramètres de sécurité avancés indique le Propriétaire actuel du dossier (TrustedInstaller sur l'exemple ci-dessus). Nous allons le remplacer par votre nom d'utilisateur. À droite du nom du propriétaire, cliquez sur le lien Modifier.
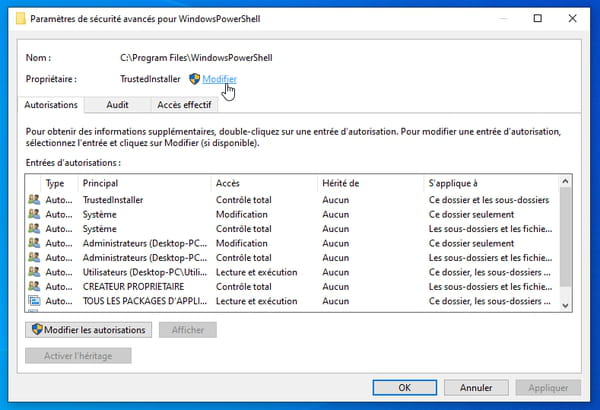
- Dans la nouvelle fenêtre qui s'ouvre, pressez le bouton Avancé...
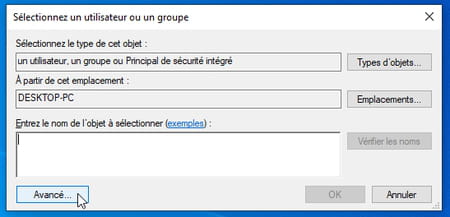
- Pour demander à Windows de lister tous les comptes utilisateurs référencés sur cet ordinateur, pressez le bouton Rechercher.
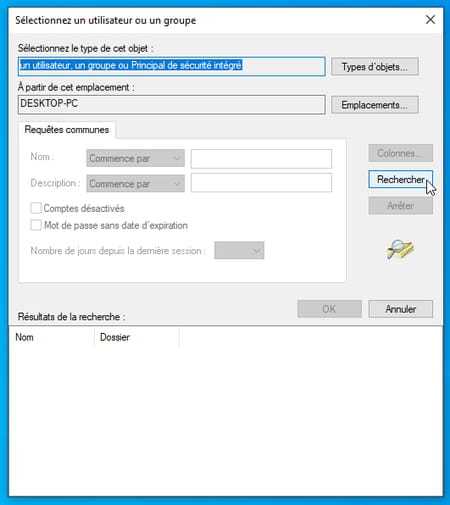
- Juste en dessous, la zone Résultats de la recherche se remplit : elle liste tous les comptes utilisateurs, sélectionnez celui avec lequel vous vous connectez habituellement à Windows (Léa sur notre exemple) puis pressez le bouton OK.
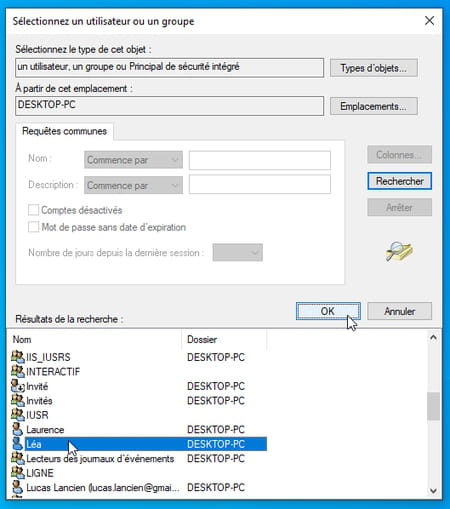
- Votre nom d'utilisateur doit figurer dans la fenêtre de sélection de l'utilisateur ou du groupe. Si c'est bien le cas, cliquez sur le bouton OK.
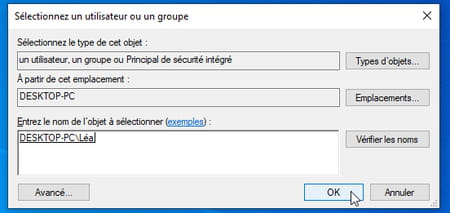
- Dans la fenêtre Paramètres de sécurité avancés, cochez la case Remplacer le propriétaire des sous-conteneurs et des objets et pressez, tout en bas, le bouton Appliquer.
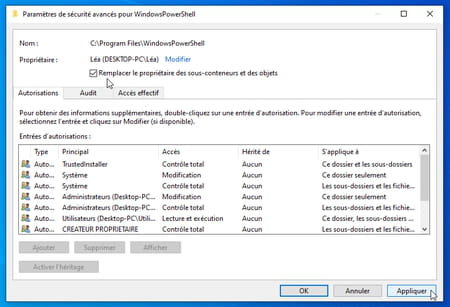
- Le message de Sécurité Windows qui s'affiche vous indique que, pour le dossier ou fichier en question ("cet objet"), vous devez refermer toutes les fenêtres de propriétés encore ouvertes en pressant à chaque fois le bouton OK, avant de pouvoir les rouvrir pour en modifier les autorisations d'accès ! Pressez le bouton OK autant de fois que nécessaire. Vous voilà de retour dans l'Explorateur de fichiers de Windows.
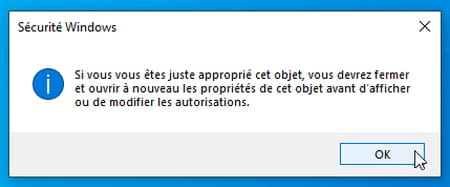
Comment changer les droits d'accès d'un fichier ou d'un dossier dans Windows ?
L'autre opération à effectuer, c'est de modifier les droits d'accès au fichier ou au dossier.
- Comme vous l'aviez fait au tout début de cette fiche pratique, dans l'Explorateur de fichiers, cliquez avec le bouton droit de la souris sur le dossier ou le fichier et, dans le menu contextuel, cliquez sur Propriétés. Dans la fenêtre de propriétés, vous connaissez le chemin pour parvenir aux paramètres de sécurité avancés : cliquez sur l'onglet Sécurité tout en haut, et sur le bouton Avancé tout en bas.
- La fenêtre de Paramètres de sécurité avancés doit vous mentionner comme Propriétaire (Léa, sur notre exemple). Au bas de l'onglet Autorisations, pressez alors le bouton Ajouter.
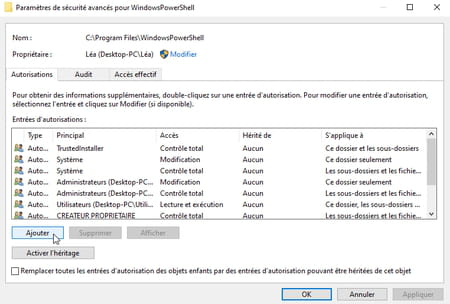
- Dans la fenêtre des Autorisations, cliquez sur le lien Sélectionnez un principal.
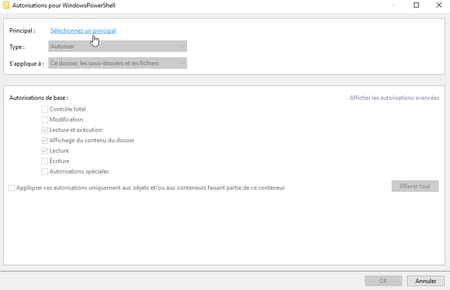
- Vous savez comment déclarer votre compte utilisateur, vous l'avez fait à l'instant : pressez le bouton Avancé…
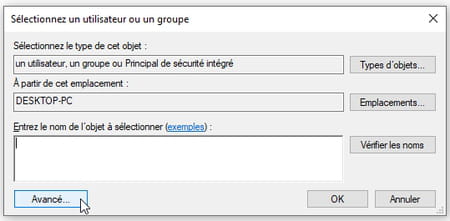
- Pressez comme tout à l'heure le bouton Rechercher.
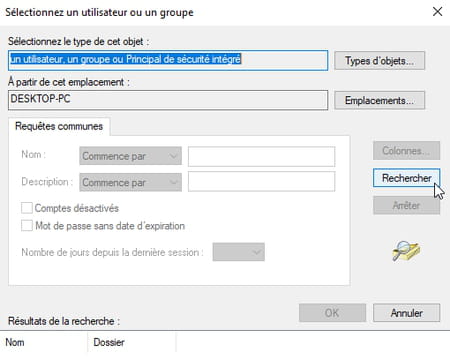
- La liste en dessous se remplit : sélectionnez votre compte utilisateur et pressez OK.
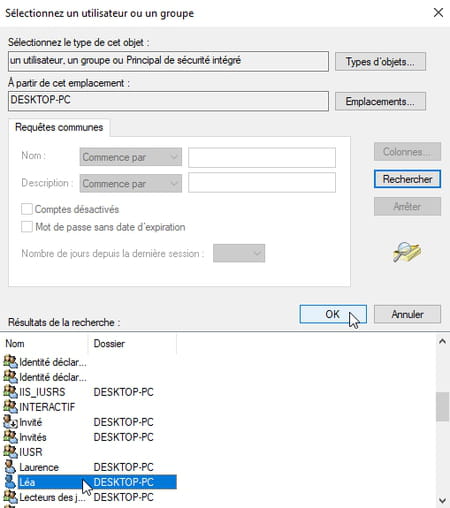
- Si le nom d'utilisateur est correct, pressez le bouton OK.
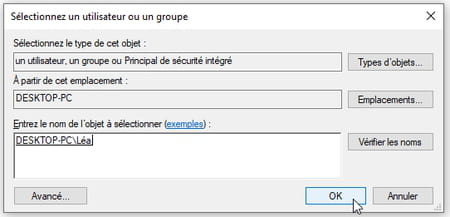
- De retour dans la fenêtre Autorisations, cochez la case Contrôle total puis pressez le bouton OK.
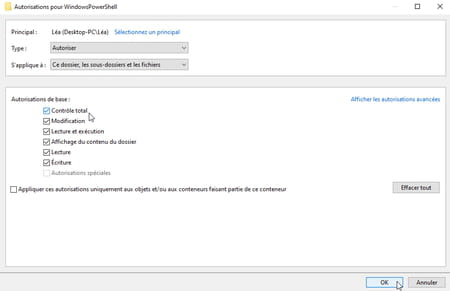
- Vous voilà enfin remonté dans la fenêtre des Paramètres de sécurité avancés ! Un dernier effort : cochez la case Remplacer toutes les entrées d'autorisation des objets enfants par des entrées d'autorisation pouvant être héritées de cet objet. Pressez le bouton OK.
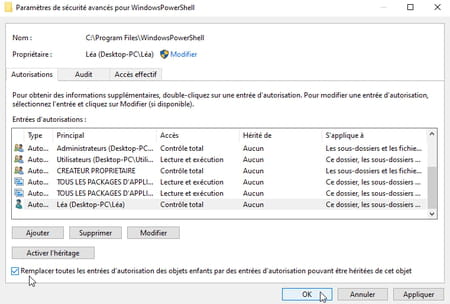
- Un nouveau message vous réclame une ultime confirmation, répondez Oui.
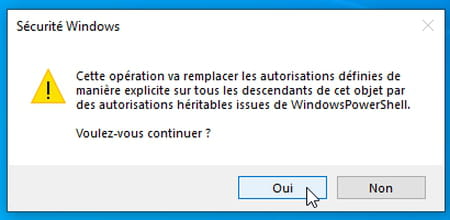
- Les actions qui vous étaient jusqu'à présent refusées sur le dossier ou le fichier (renommer, supprimer, ouvrir…) sont désormais acceptées.
