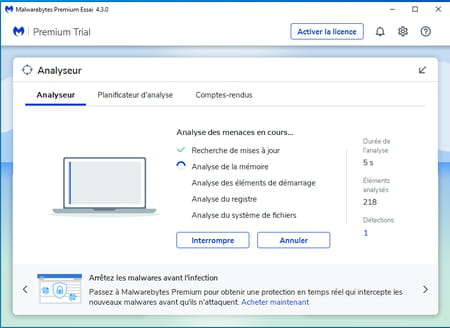Température du PC : la voir avec un logiciel
Température du PC : la voir avec un logiciel
CPU, carte graphique, disques… Les composants de votre PC sont parfois soumis à rude épreuve en se mettant à chauffer dangereusement. Gardez un œil sur leur température pour maintenir votre ordinateur en forme.
Un PC qui chauffe, c'est normal. Un PC qui chauffe beaucoup et souvent, c'est plus inquiétant et surtout plus dangereux. Quand ses ventilateurs se mettent bruyamment en branle alors qu'aucune activité spécifique – comme un jeu ou de l'encodage de vidéo par exemple – n'est en cours et ne s'arrêtent que lorsque vous éteignez la machine, c'est qu'il y a un problème qu'il vaut mieux régler rapidement.
En effet, qu'il soit fixe ou portable, un ordinateur embarque divers composants qui chauffent naturellement et plus encore lorsqu'ils sont fortement sollicités. C'est le cas du processeur (CPU), du circuit graphique (GPU), de la carte mère ou encore du disque dur ou du disque SSD. Plus ils consomment de l'énergie électrique, plus ils dégagent de la chaleur. Celle-ci est normalement dissipée par des ventilateurs ou du circuit de refroidissement sur les PC équipés d'un système de watercooling (refroidissement par eau réfrigérée en circuit fermé).

En cas de défaillance du système de ventilation, ces composants surchauffent et peuvent subir des dégâts irréversibles. C'est pour cette raison que les ordinateurs, portables ou fixes, disposent de plusieurs sondes et capteurs répartis à l'intérieur du châssis pour surveiller la température de chaque élément. Lorsqu'un seuil critique (défini par le fabricant du composant) est atteinte, le PC active une sécurité et procède à un arrêt d'urgence. Il s'éteint brutalement, sans vous demander votre avis et sans vous laisser le temps de sauvegarder votre travail en cours ! Intel estime ainsi qu'une température au-dessus de 85°C est vivement déconseillée pour ses processeurs Core i. AMD de son côté ne livre aucune précision sur la température maximale de fonctionnement de ses processeurs Ryzen et modèles antérieurs.
Pour éviter tout dysfonctionnement et s'épargner des dommages sévères sur votre ordinateur, mieux vaut surveiller sa température de près. Les PC de joueur sont parfois livrés avec des outils logiciels pour ajuster la puissance déployée par la machine selon les besoins et garder un œil sur le comportement des composants embarqués.
Ces outils fournissent déjà quelques indications, mais on peut aller plus loin et obtenir un état des lieux plus précis. Et si vous constatez une hausse anormale de la température de vos composants, il faut agir sans tarder afin d'identifier la cause du symptôme et corriger le tir avant que votre ordinateur n'en subisse les conséquences comme une usure prématurée du processeur… ou pire.
CPU, GPU, disque : comment surveiller la température des composants du PC ?
Plusieurs outils gratuits permettent de contrôler la température des différents éléments de cotre ordinateur : processeur, carte graphique, mémoire vive, unités de stockage, etc. Nous vous en recommandons deux. Le premier, HWMonitor, adopte une interface un peu aride mais fournit nombre d'informations sur la santé de votre machine. Le second, CoreTemp, se contente de surveiller le processeur mais permet en plus de vous alerter lorsque le seuil de température maximal, fixé par vos soins, est atteint.
Utiliser HWMonitor
- Ce logiciel n'est disponible qu'en anglais, mais les informations qu'il délivre sont immédiatement compréhensibles. Rapatriez-le sur le disque du PC, installez-le, puis lancez-le.
- Sitôt ouvert, HWMonitor dresse un état des lieux de votre machine. Il présente sous forme d'arborescence tous les composants qu'il a détectés, à commencer par le processeur.
- Cliquez sur le + à gauche de Températures. HWMonitor vous dévoile la température individuelle de chaque cœur qui compose votre processeur. En cliquant sur Power, vous pouvez même consulter la consommation électrique du processeur (et comprendre aussi pourquoi il dégage tant de chaleur).
- Faites défiler le contenu de la fenêtre vers le bas et repérez vos unités de stockage. Vous pouvez ici contrôler le taux d'occupation de chaque disque en place dans votre PC, sa température actuelle (dans la colonne Value) et la température maximale qu'il a atteint depuis l'ouverture de HWMonitor (dans la colonne Max).
- Au-dessous figurent les informations sur votre carte ou circuit graphique. De la même façon que vous les unités de stockage, vous pouvez connaître sa température actuelle et maximale.
Utiliser CoreTemp
- CoreTemp est un logiciel libre et régulièrement mis à jour pour tenir compte des derniers processeurs disponible. La dernière version date de juin 2020 et prend en charge les processeur Intel de dixième génération. Commencez par télécharger CoreTemp.
Télécharger CoreTemp pour Windows
- Lancez l'installation mais attention. Dans les options, veillez à décocher les cases Build your kingdom with Goodgame Empire (il s'agit d'un jeu) et Install the Core Remote Server.
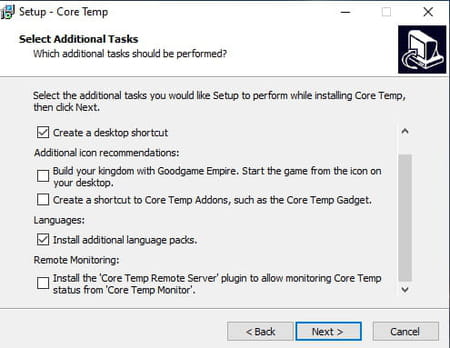
- CoreTemp présente tout d'abord la température individuelle de chacun des cœurs qui composent votre processeur. Il indique aussi le TJMax (température maximale de jonction thermique entre les transistors) soit la température maximale que peut atteindre votre processeur. Elle est donnée à 100°C dans notre exemple.
- Petit bonus, CoreTemp permet de suivre la température directement depuis le tiroir de la barre des tâches de Windows.
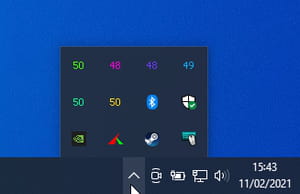
- Si vous souhaitez protéger un peu plus votre processeur, déroulez le menu Options et choisissez Protection anti-surchauffe.

- Dans la fenêtre qui s'affiche, cochez la case Activer la protection anti-surchauffe. Choisissez ensuite l'option qui vous convient. Vous pouvez définir vous-même le seuil d'alerte après avoir coché la case Activer à la température spécifiée ou faire confiance aux spécifications du fabricant. Dans ce cas, cochez la case Activer si TJMax est atteint (5°C en dessous). Cliquez sur OK pour valider vos choix.
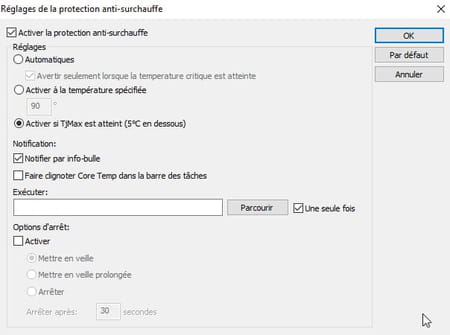
Comment régler les problèmes de chauffe d'un PC ?
Votre PC grimpe un peu trop rapidement en température ? Ses ventilateurs se mettent à tourner à tout va alors que vous tapez simplement un texte dans Word ? Avant de le ramener au service après-vente ou de le déposer chez un réparateur, effectuer ces quelques vérifications.
- Nettoyez les grilles d'aération. Pour maintenir une température convenable à l'intérieur du châssis, les PC disposent de ventilateurs. Ils aspirent de l'air frais dans la pièce et recrachent de l'air chaud. Sur un PC fixe, les grilles d'aération sont placées à l'arrière. Un tour posée à même le sol aspire beaucoup de poussière. Et c'est encore pire si vous avez des animaux domestiques à poils. Sans parler de la fumée de cigarette qui se dépose partout, notamment sur les grilles d'aération et les pales de ventilateur. Aussi, débarrassez régulièrement votre machine de la poussière qui peut s'accumuler sur les aérations ou s'agglomérer sur les composants. Pour cela, utilisez une bombe à air comprimé (on en déniche pour moins de 10 €). Vous pouvez aussi procéder à un nettoyage manuel à l'aide d'un petit pinceau à passer délicatement sur les partis encrassées : simple et efficace, surtout si vous ouvrez votre ordinateur;

- Laissez respirer votre machine. Qu'il s'agisse d'un PC fixe ou d'un PC portable, votre ordinateur a besoin d'air. Il ne faut donc jamais obstruer les grilles d'aération. Pour un PC fixe, veillez ainsi à ne pas le placer trop près du mur. Pour un PC portable vérifier l'emplacement des évents sur le châssis. Ils peuvent être placés au-dessous, sur les côtés ou à l'arrière du boîtier. Veillez à les laisser toujours libres et donc à ne pas poser l'ordinateur sur une couverture, un plaid ou tout autre support mou qui pourrait bloquer l'arrivée d'air frais. De la même manière, si la prise d'air se situe sous le châssis, n'hésitez pas à surélever l'ordinateur pour améliorer le flux d'air frais.

- Effectuez une analyse à l'aide d'un antivirus. Si rien n'obstrue les grilles d'aération de votre ordinateur et que les ventilateurs tournent à une cadence infernale en permanence alors qu'aucune appli gourmande n'est lancée, vous êtes peut-être victime de cryptojacking. Des pirates ont infecté votre machine à l'aide d'un virus. La puissance de calcul de votre PC est mise à leur disposition pour générer de la monnaie virtuelle. Un outil comme Malwarebytes (gratuit pendant 14 jours) devrait détecter ce genre d'intrus.