
Cloner un disque dur : la technique simple sur PC et Mac
Cloner un disque dur : la technique simple sur PC et Mac
Pour recopier à l'identique le contenu d'un disque sur un autre, optez pour le clonage. Une opération simple qui vous assure de retrouver système, applications et données quand vous remplacez le disque principal de votre ordinateur !
Si l'on s'en tient à la définition du dictionnaire, le clonage est une opération permettant de reproduire à l'identique un organisme vivant. En informatique, cette technique sert à copier le contenu intégral d'un disque sur un autre. Elle peut être employée pour effectuer des sauvegardes de sécurité complètes ou pour avoir des configurations rigoureusement identiques lors d'un déploiement, dans un cadre professionnel ou industriel. Mais, dans un contexte personnel, elle est surtout utilisée lors d'un changement de disque principal sur un ordinateur.
Pourquoi cloner un disque plutôt que de le copier ?
De fait, si le disque dur embarqué dans votre ordinateur devient trop lent, ou si le SSD d'origine se fait trop étroit et que vous souhaitez installer à la place un système de stockage de plus grande capacité, deux solutions s'offrent à vous, selon vos besoins et le temps dont vous disposez.
La première consiste à profiter de ce changement pour faire table rase du passé et repartir sur des bases saines. Il s'agit ici de réinstaller un système d'exploitation propre, et donc vierge de toute fioriture ou modification, puis d'installer les applications que vous utilisez le plus et enfin vos données personnelles. Elle nécessite du coup du temps pour rapatrier le système, choisir puis copier les éléments voulus.
La seconde solution, le clonage, se révèle nettement plus simple. Pas besoin de sélectionner des éléments à conserver ou à supprimer : tout le contenu du votre disque d'origine est copié tel quel sur le nouveau, qui devient un clone du disque d'origine. Système, applications et données sont dupliqués à l'identique si bien qu'à l'issue de la copie, il suffit de placer le nouveau disque à la place de l'ancien pour redémarrer l'ordinateur. Rien n'aura changé si ce n'est la vitesse d'exécution si vous passez d'un disque dur mécanique à un SSD. Seule condition, très logique : le nouveau disque doit avoir une capacité égale ou supérieure à celle du disque d'origine. Pour en savoir plus sur le sujet, consultez notre fiche pratique Remplacer un disque dur par un SSD sur un PC.
Outre le fait de reproduire la structure du disque d'origine – dossiers, sous-dossiers, etc. –, avec toutes les partitions, le clonage a un avantage sur la copie manuelle : il permet de récupérer tous les fichiers cachés que vous ne voyez pas en principe, et que vous pourriez oublier. Du coup, en clonant un disque, vous êtes certain de tout retrouver sur le nouveau, y compris les numéros de série de vos logiciels, les fichiers "techniques" et autres éléments enfouis dans les tréfonds du système.
Le clonage s'opère grâce à un utilitaire, qui peut être fourni avec votre disque dur ou SSD tout neuf. Pour ses SSD, Crucial propose par exemple d'utiliser Acronis True Image – un outil de clonage normalement payant – sans rien dépenser quand Samsung préfère fournir l'outil Data Migration. Si rien n'est proposé, il vous faudra télécharger logiciel dédié. Il en existe plusieurs comme AOMEI Backupper Standard, gratuit dans sa version de base ou encore CloneZilla par exemple. Nous avons retenu pour cette opération Macrium Reflect Free. Dans sa version gratuite, ce logiciel – en anglais, mais simple à utiliser – permet de cloner facilement le contenu de votre disque. Sur Mac, inutile de chercher des outils spéciaux comme Carbon Copy Cloner par exemple. Time Machine, livré avec macOS, se charge très bien de cette opération.
Avant de passer à la pratique, notez que vous pouvez parfaitement cloner un disque interne sur un disque externe : c'est la façon la plus simple de préparer le remplacement d'un disque système, avant d'effectuer l'échange physique. Mais rien n'interdit d'utiliser un disque cloné en externe, surtout s'il s'agit d'un disque de secours : il faut juste savoir qu'il sera moins rapide que s'il était monté en interne, sur une interface Sata ou PCIe NVMe.
Comment cloner un disque dur ou un SSD sur PC ?
Vous avez acheté un nouveau disque dur ou un SSD – d'une capacité au moins équivalente à celle du disque d'origine – et vous souhaitez y copier tout son contenu à l'identique ? Voici comment procéder.
- Reliez le nouveau disque ou SSD à votre PC, en interne ou en externe, en le mettant éventuellement dans un boîtier USB ou en le connectant à l'aide d'un câble USB-Sata. S'il n'est pas encore formaté, Windows proposera de le faire. Dans la fenêtre de formatage, choisissez le système de fichiers NTFS, le plus universel dans l'univers PC.
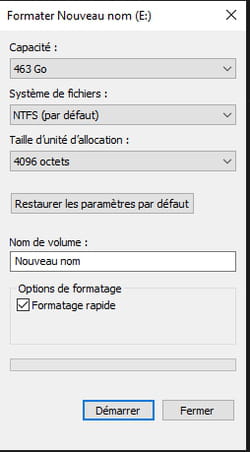
- Téléchargez ensuite l'outil gratuit Macrium Reflect Free depuis le site Web de Macrium Software. Cliquez sur le bouton Home Use.
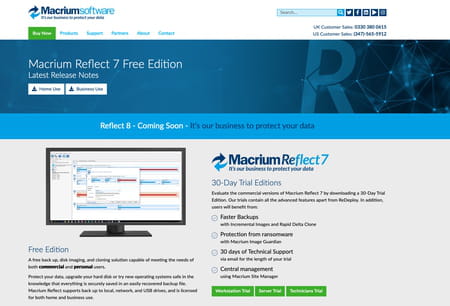
- Dans la fenêtre qui s'affiche, cliquez sur Continue. Contrairement aux apparences, il n'est pas nécessaire de saisir d'adresse e-mail. Vous pouvez à présent télécharger l'utilitaire.
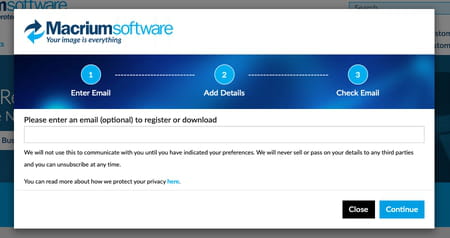
- Dans la fenêtre qui s'affiche, laissez les options telles quelles, puis lancez l'installation en cliquant sur le bouton Download au bas de la fenêtre.
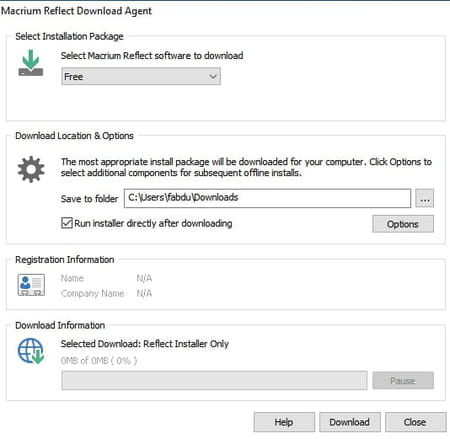
- Dans la fenêtre suivante cliquez sur Next, puis encore Next et cochez la case Home afin de valider l'installation pour une utilisation personnelle.
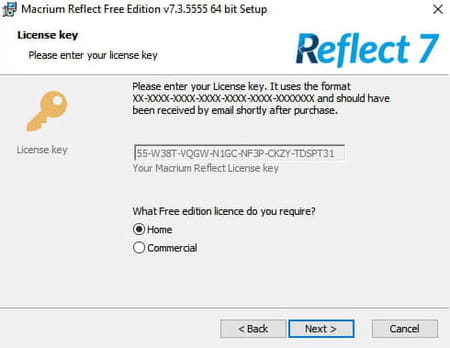
- Cliquez sur Next puis décochez la case Register this installation of Macrium Reflect ? Une manœuvre qui vous évitera de créer un compte auprès de Macrium.
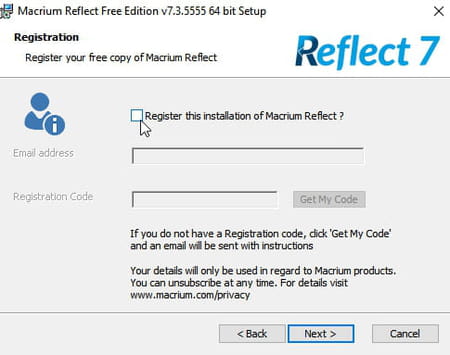
- Validez d'un clic sur Next, puis de nouveau Next et cliquez enfin sur Install puis Finish. Le logiciel s'ouvre enfin.
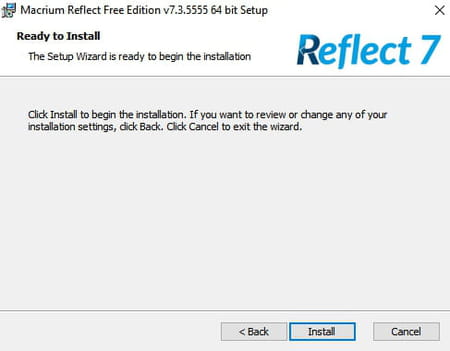
- L'utilitaire présente une nouvelle fenêtre. Dans la zone supérieure s'affiche le disque dur actuel du PC avec ses différentes partitions. Assurez-vous qu'elles sont bien toutes cochées, puis cliquez, au-dessous, sur le lien Clone this disk.
- Dans la zone inférieure de la fenêtre, cliquez sur le lien Select a disk to clone to afin de définir le disque cible. Votre nouveau SSD ou disque dur donc.
- Sélectionnez votre nouvel espace de stockage au bas de la fenêtre.
- Il s'affiche alors comme disque de destination. Cliquez sur Next puis encore Next et enfin Finish.
- Dans la nouvelle fenêtre qui s'affiche, cliquez sur OK pour garder une trace de votre clonage.
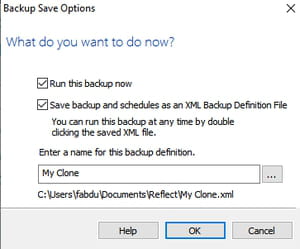
- Cochez enfin la case All target volume data will be overwritten qui précise que toutes les données présentes sur le disque SSD seront effacées avant la copie. Validez par Continue.
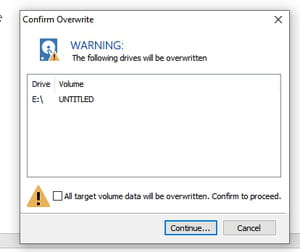
- L'opération de clonage démarre. Elle peut durer plusieurs dizaines de minutes selon la quantité de données à copier, la vitesse autorisée par l'interface – USB-Sata, en général – et la vitesse du disque dur. N'utilisez plus votre PC pendant le clonage.
- Quand le clonage est terminé, quittez l'application. Vous pouvez dès lors remplacer l'ancien disque par son clone, si tel était votre but.
Comment cloner un disque dur ou un SSD sur Mac ?
Sur macOS, c'est l'outil Time Machine intégré au système qui peut se charger du clonage de disque. En effet, conçu pour effectuer des sauvegardes automatiques et régulières du contenu de l'espace de stockage afin de le restaurer en cas de problème ou de mauvaise manipulations, Time Machine permet également de récupérer le contenu d'un Mac pour le transférer sur un nouveau support ou, mieux, sur un nouveau Mac. Il est ainsi possible de retrouver une copie conforme du contenu du disque (système, réglages, applications et données) sans aucune difficulté. Pour y parvenir, lisez notre fiche pratique Sauvegarder et récupérer le contenu d'un Mac avec Time Machine.





