
Couper un MP3 : comment découper un fichier audio
Couper un MP3 : comment découper un fichier audio
Vous voulez découper un fichier MP3 pour le raccourcir, retirer une partie ou en faire une sonnerie de téléphone ? Sur ordinateur comme sur mobile, l'opération est simple avec un logiciel d'édition audio gratuit.
Qui n'a jamais désiré récupérer un son ou un extrait d'une musique afin d'en faire un jingle, un son système Windows ou Mac ou même créer une sonnerie pour téléphone mobile ? L'opération est simple. Pas besoin d'être un ingénieur du son pour manipuler des fichiers audio et découper une musique. Il existe de nombreux outils gratuits et très faciles d'utilisation sur ordinateur et sur mobile.
Comment découper un fichier MP3 sur ordinateur avec Audacity ?
Sur ordinateur, vous pouvez facilement modifier un fichier audio avec Audacity, un logiciel gratuit, très simple d'emploi et disponible à la fois pour Windows, macOS et Linux.
-
Téléchargez Audacity et installez-le sur votre ordinateur en suivant les instructions qui s'affichent à l'écran.
-
Lancez ensuite Audacity. Cliquez sur le menu Fichier, puis sur Ouvrir et sélectionnez le fichier audio que vous souhaitez découper en parcourant l'arborescence de votre ordinateur. Le logiciel reconnaît un grand nombre de formats audio, dont le MP3.
-
Le fichier s'ouvre dans une fenêtre d'Audacity avec une représentation graphique en forme d'onde colorée. Pour l'écouter, appuyez sur le bouton Play – le triangle vert – dans la barre d'outils en haut, ou utilisez la barre d'espace, qui sert à lancer et à arrêter la lecture.

Découper une musique en 3 étapes :
- Faites d'abord un clic gauche au début de votre sélection et gardez le doigt appuyé en glissant jusqu'à la fin du passage choisi. La zone sélectionnée apparait alors en blanc. Attention ! Allez-y doucement avec la souris sous peine de perdre votre sélection si vous cliquez à nouveau sur le fichier. Il faudra alors recommencer. Mais pas de panique en cas de mauvaises manipulations, comme de nombreux logiciels Audacity vous permet d'annuler la dernière action en cliquant sur Annuler dans le menu Édition. Vous pouvez aussi utiliser le raccourci clavier (Ctrl + Z)
- Petite astuce : pour faire une coupe encore plus précise et retoucher votre sélection, vous pouvez rentrer des valeurs de temps directement dans la barre d'outils sélection (en bas de l'éditeur).

- Et pour vous repérer dans le fichier, vous avez également la possibilité de zoomer avec les petites loupes + et – (en haut à droite de la barre d'outils) mais aussi de ralentir la vitesse de lecture à l'aide du curseur bleu situé à droite du triangle vert.

-
Il est temps de copier votre sélection, déroulez le menu Édition et cliquez sur Copier. On peut également utiliser le raccourci clavier (Ctrl + C).
-
Créez ensuite un nouveau fichier en passant par le menu Fichier et cliquez sur Nouveau. Enfin dans Édition, sélectionnez Coller (Ou Ctrl + V). La sélection est désormais visible dans ce nouveau fichier.
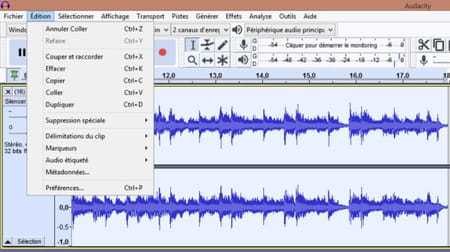
-
Dernière étape : sauvegarder votre nouveau fichier MP3. Pour cela, il suffit d'aller dans le menu Fichier puis de choisir Exporter en MP3.
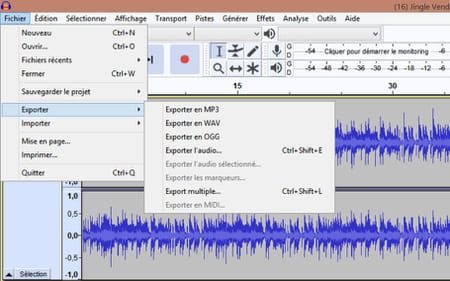
-
Une nouvelle fenêtre s'ouvre vous permettant de choisir le nom et l'emplacement du fichier MP3 sur votre ordinateur. Il est également possible d'opter pour un autre format audio (WAV, AIFF, AAC, etc.), de choisir Mono ou Stéréo ou de régler la qualité d'enregistrement. On parle ici de Kbps (Kilo bits par seconde) soit la quantité de données par seconde utilisées pour générer le fichier.
-
Important à savoir, plus vous augmenterez la qualité, plus le fichier MP3 prendra de la place sur votre ordinateur et sera lourd à transférer. Pour un rendu sonore optimal, choisissez 192 kbps mais pour une utilisation standard en MP3, le réglage sur 128 Kbps sera largement suffisant. Dans le doute, restez sur les paramètres par défaut.
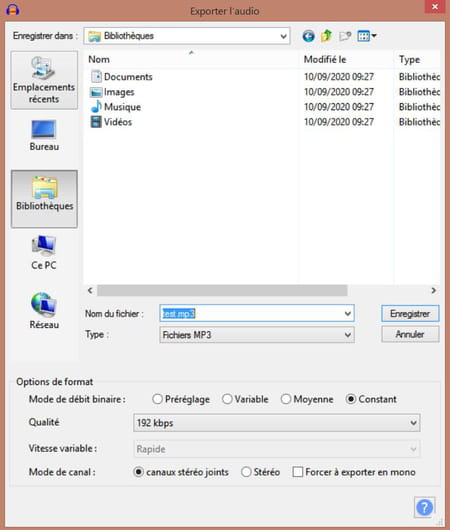
-
Cliquez sur enregistrer et le tour est joué, votre fichier MP3 est maintenant prêt à l'emploi.
Comment découper un fichier MP3 sur mobile ?
Comme sur oridnateur, il existe de nombreuses applications gratuites pour modifier et découper des fichiers audio sur mobile. Pour Android, nous vous conseillons Coupeur MP3, une appli assez complète qui accepte plusieurs formats audio et qui offre aussi quelques fonctionnalités bien pratiques comme ajouter un fondu en entrée, insérer du silence, changer la qualité d'enregistrement ou régler le volume du fichier. Et contrairement à d'autres applications gratuites du même type, vous ne serez pas trop envahis par la pub en l'utilisant, ce qui est assez rare pour être souligné.
-
Cherchez Coupeur MP3 sur le Play Store de Google, appuyez sur Installer. Lancez ensuite l'application.
- À l'ouverture, Coupeur MP3 vous propose de choisir parmi les différentes musiques présentes dans votre mobile ou d'enregistrer de l'audio avec l'icône en forme de Micro.
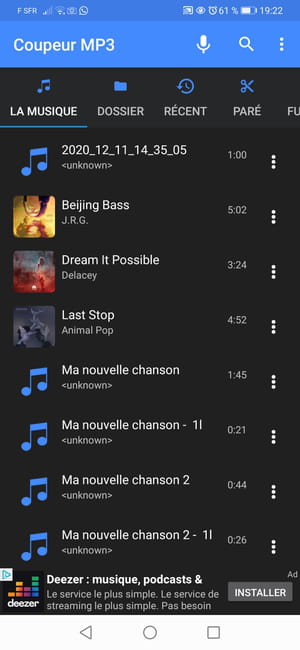
- Sélectionnez une musique en appuyant dessus, le fichier s'ouvre sous la forme d'un graphique coloré avec sa durée affichée en minutes. Vous avez la possibilité de zoomer dans le fichier avec les boutons + et - (en haut à droite de l'application).
- Découpez la musique en déplaçant les curseurs gris à chaque extrémité d'un simple geste de l'index. La zone sélectionnée apparait alors en bleu avec les indications de début et fin en rouge.

-
Vous pouvez écouter le résultat avec le bouton Play - le triangle blanc - et affiner la coupe en bougeant à nouveau les curseurs. Et bien entendu, tout cela s’effectue très facilement avec un seul doigt.
-
Dernière étape, Enregistrez le fichier à l'aide de l’icône d'encoche bleue en bas à droite.
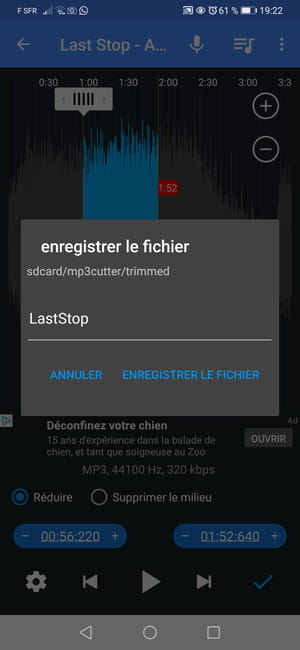
-
Votre nouveau MP3 est maintenant disponible pour alimenter votre playlist. Et en bonus, vous pouvez même le partager sur les réseaux sociaux directement depuis Coupeur MP3.
