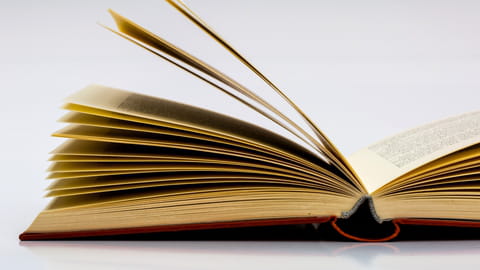
Sommaire Word : faire une table des matières automatique
Sommaire Word : faire une table des matières automatique
Rien de mieux qu'un sommaire pour naviguer rapidement dans un long document et atteindre directement une section précise ! Moyennant un petit travail de préparation, Word peut en générer un automatiquement en quelques clics.
Un sommaire en début de document, une table des matières en fin d'ouvrage… peu importe le nom et la fonction qu'on lui donne, sa position ou la richesse des informations qu'elle présente, cette vue synthétique est en tout cas bien pratique pour se repérer facilement dans un document de plusieurs pages, comme un rapport, une thèse, un mode d'emploi ou un livre.
Pour une consultation sur papier, on se repère alors grâce aux numéros de page. Sur écran, par exemple après conversion du document Word en fichier PDF, il suffit de cliquer sur un titre ou un sous-titre de section pour afficher la bonne page.
Bien évidemment, il est hors de question de réaliser un sommaire à la main de nos jours ! Non seulement, l'opération prendrait un temps fou, mais, en plus, il faudrait la reprendre au moindre changement de page ou de titre. Comme d'autres logiciels de traitement de texte, Word dispose de fonctions spécifiques et d'options subtiles pour générer et mettre à jour automatiquement un sommaire, notamment avec une méthode très simple : la table des matières automatique.
Toutefois, pour que Word fasse correctement son travail en gérant tout en automatique à votre place, il faut quand même lui donner un coup de main au préalable en préparant votre document. Rien de compliqué : vous devez simplement appliquer des styles de titres à chacun des titres, sous-titres et sous-sous-titres de votre document avant de demander la création d'une table des matières. Cela ne prend pas plus d'une seconde par titre. Et vous y gagnez sacrément au change.
D'abord, parce que Word conserve ainsi une même présentation pour tous les titres de même niveau. Mieux encore, si vous changez la mise en forme de l'un, tous les autres titres du même type l'adoptent automatiquement, sans intervention de votre part. Magique ! Ensuite parce que Word maintient à jour la numérotation de ces titres, même si vous ajoutez, supprimez ou intercalez des titres et des sous-titres dans votre document. Enfin, parce qu'il crée un sommaire ou une table des matières en deux clics, et qu'il la met à jour à votre demande toujours automatiquement, en changeant les numéros de page si nécessaire.
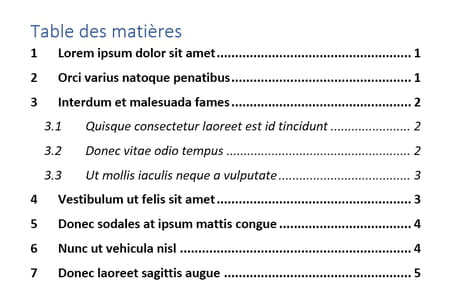
Word pour Windows et Word pour Mac offrent les mêmes options, bien que la présentation diffère parfois légèrement. En revanche, si la version gratuite de Word pour le Web vous laisse appliquer des styles de titres puis générer et mettre à jour une table des matières, ses options sont nettement plus limitées.
Comment préparer un sommaire avec les styles de titres de Word ?
Pour générer rapidement un sommaire ou une table des matières, le plus simple est d'appliquer d'abord les styles de titres prédéfinis de Word (Titre 1, Titre 2, Titre 3…) aux titres et aux sous-titres de votre document. Les styles comportent d'innombrables options, nous vous livrons juste ici quelques ficelles pour appliquer les styles de titres prédéfinis, les modifier et éventuellement les numéroter automatiquement afin de créer votre sommaire.
- Pour appliquer le style de titre prédéfini Titre 1 de Word à l'un des titres de grandes parties de votre document, sélectionnez le paragraphe entier du titre (ou cliquez juste sur ce titre mais en n'en sélectionnant aucun caractère) et, dans l'onglet Accueil, section Styles, cliquez sur Titre 1.
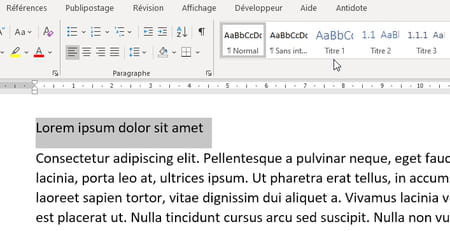
- La présentation du style Titre 1 est appliquée au paragraphe et, dans la galerie des styles, Titre 1 est à présent sélectionné. Pour retirer à ce paragraphe son statut de titre et lui redonner une mise en forme classique, cliquez sur Normal dans la liste des styles.
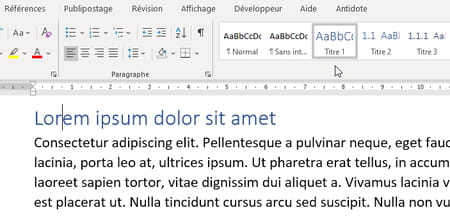
- Procédez de même pour appliquer un style prédéfini de Word à un titre de sous-partie, sélectionnez ce paragraphe et, dans l'onglet Accueil, section Styles, cliquez sur Titre 2 ou Titre 3, etc.
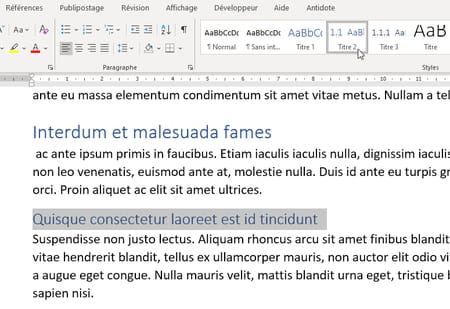
- Word ne présente que deux ou trois niveaux de styles de titres dans sa galerie d'accès rapide aux styles, mais il en prévoit en fait neuf, de Titre 1 à Titre 9. Pour les voir tous, sur PC, pressez Alt+Ctrl+Maj+S pour afficher le volet des styles, cliquez sur le bouton Options puis dans la liste Sélectionnez les styles à afficher > Tous les styles (au lieu de Recommandé). Sur Mac, dans l'onglet Accueil, cliquez sur le bouton Volet Styles. Au bas du volet qui s'affiche, section Liste, choisissez Tous les styles.
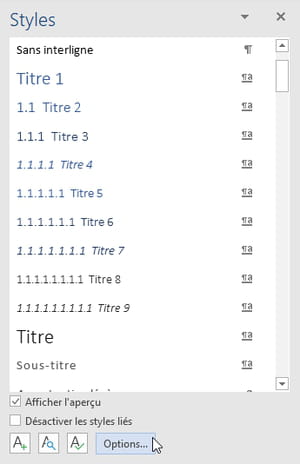
- Pour modifier un style de titre et répercuter automatiquement ces changements sur tous les titres de même niveau, modifiez les attributs d'un titre (gras, couleur, taille des caractères…) et, dans l'onglet Accueil, dans la galerie des styles, cliquez avec le bouton droit de la souris sur ce style, par exemple Titre 1, puis choisissez Mettre à jour Titre 1 pour correspondre à la sélection. Vous venez de redéfinir le style.

- Pour numéroter tous les titres (Titre 1, Titre 2, Titre 3…), sélectionnez un titre de style Titre 1 et, dans l'onglet Accueil, cliquez sur le bouton déroulant Liste à plusieurs niveaux. Dans la section Bibliothèque de listes, sélectionnez par exemple celle où est inscrite : 1 Titre 1, 1.1 Titre 2, etc.
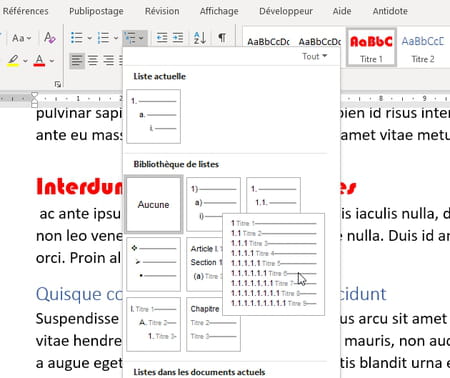
- Tous les titres et sous-titres de partie sont automatiquement numérotés, y compris si, plus tard, vous ajoutez, intercalez, supprimez des titres et sous-titres de parties (paragraphes de style Titre 1, Titre 2, etc.).

- Si vous souhaitez personnaliser la numérotation, par exemple A, B, C... pour les titres de niveau 1, ou des chiffres romains (I, II, III, IV...) pour le niveau 2, etc., cliquez sur l'onglet Accueil > bouton déroulant Liste à plusieurs niveaux > Définir une nouvelle liste à plusieurs niveaux. Modifiez ici les options.
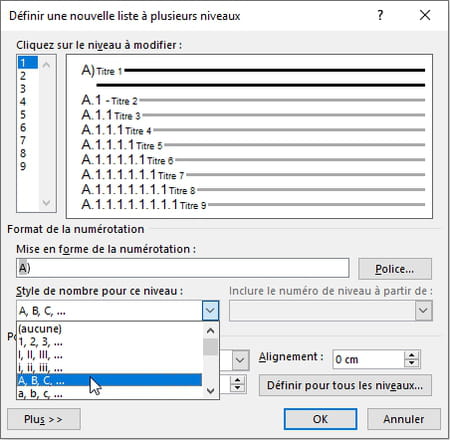
- Pour numéroter uniquement les titres de style Titre 1, cliquez sur l'un de ces titres de style Titre 1 et dans l'onglet Accueil, cliquez sur l'icône Numérotation ou sur la flèche déroulante à sa droite pour personnaliser la numérotation. Redéfinissez le style Titre 1 comme vu plus haut : les paragraphes de style Titre 1 seront numérotés automatiquement, y compris si vous ajoutez ou supprimez plus tard des titres de même niveau.
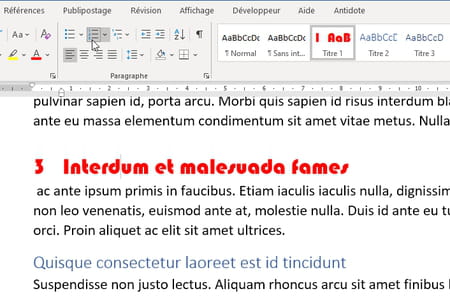
Comment insérer un sommaire ou une table des matières automatiquement avec Word ?
Une fois que vous avez appliqué les styles Titre 1, Titre 2, Titre 3, Titre 4, etc., à vos titres et sous-titres de partie, la génération du sommaire se fait en deux clics. Word appelle cette vue synthétique du document une Table des matières ; vous pourrez la renommer comme bon vous semble, par exemple en Sommaire. Il y reprend automatiquement les titres et sous-titres du document et ajoute les numéros de page, mais tout ou presque est personnalisable.
- Pour créer un sommaire, placez-vous en début de document. Pour créer une table des matières, placez-vous plutôt en fin de document. Pour imposer un saut de page juste avant, pressez Ctrl+Entrée sur PC ou Cmd+Entrée sur Mac. Cliquez sur l'onglet Références puis sur le bouton déroulant Table des matières.
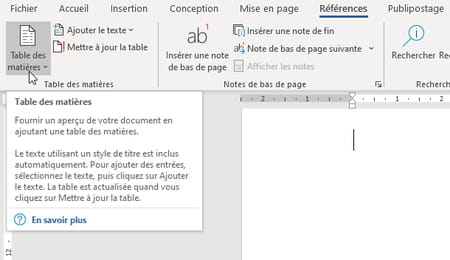
- Cliquez par exemple dans la liste sur la présentation Table automatique 1.
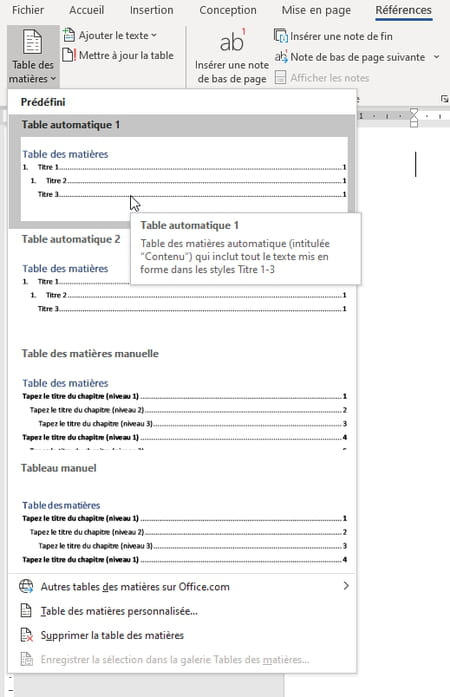
- La table des matières est générée. Quand vous cliquez sur l'un de ses paragraphes, deux boutons sur PC (un seul bouton sur Mac) apparaissent au-dessus de la table pour la modifier/supprimer, ou pour Mettre à jour la table. Dans la première ligne de la table, vous pouvez également remplacer le libellé Table des matières par Sommaire ou par tout autre texte, ou laisser cette ligne d'en-tête vide (mais ne la supprimez pas). Modifiez aussi au besoin sa mise en forme, le style appliqué à cette première ligne s'appelle En-tête de table des matières.
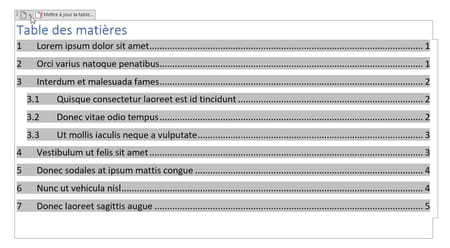
- Si un titre n'apparaît pas dans votre sommaire, c'est que vous ne lui avez pas appliqué le bon style : Titre 1 ou Titre 2, etc. Ou alors, vous devez mettre à jour la table.
- Si vous faites un Ctrl+clic sur une entrée du sommaire (donc si vous pressez la touche Ctrl du clavier avant de cliquer), Word pour Windows vous transporte à la bonne page, jusqu'à ce titre dans votre document. Sur notre exemple, en Ctrl+cliquant sur le titre 3.2, on affiche donc la page 3 du document Word. Sur Mac, un simple clic produit le même effet.
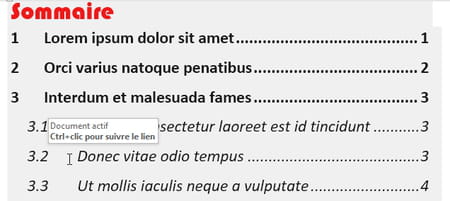
- Si vous convertissez ce document Word en fichier PDF, le sommaire est également cliquable pour atteindre la bonne page. Ci-dessous, dans Acrobat Reader DC.
Comment mettre à jour automatiquement un sommaire une table des matières dans Word ?
Une fois votre table des matières créée, Word ne la met pas à jour automatiquement quand vous modifiez le document. Vous devrez explicitement demander sa mise à jour. En revanche, si vous lancez la commande Fichier > Imprimer ou Fichier > Exporter, Word met à jour automatiquement les numéros de page du sommaire avant d'effectuer l'impression ou l'export au format PDF, par exemple.
- Une fois la table créée, si vous ajoutez ou supprimez du texte dans votre document et/ou si vous modifiez vos titres et sous-titres (ceux avec un style Titre 1, Titre 2...), cliquez sur le bouton Mettre à jour la table pour qu'elle reflète les bons numéros de page et tienne compte des titres modifiés, ajoutés ou supprimés. Ce bouton se trouve dans le ruban de Word, sous l'onglet Références, mais aussi dans votre document, juste au-dessus de la table.
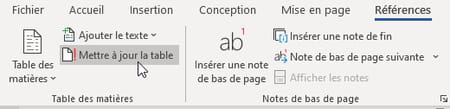
- Une autre méthode consiste à cliquer avec le bouton droit n'importe où dans la table des matières pour choisir Mettre à jour les champs. Le raccourci clavier sur PC est la touche de fonction F9.
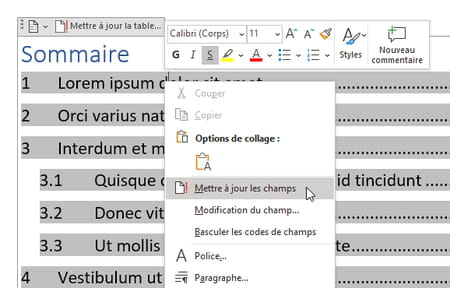
- Dans tous les cas, Word vous demande si vous souhaitez Mettre à jour les numéros de page uniquement ou Mettre à jour toute la table, c'est-à-dire les titres ajoutés, modifiés, supprimés, en plus des numéros de page.
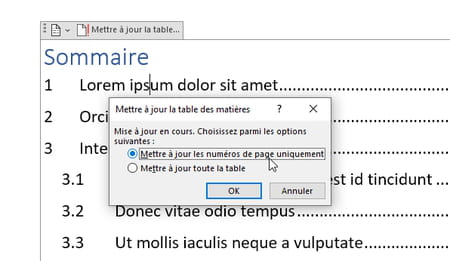
- Attention, si vous choisissez Mettre à jour toute la table, toute modification apportée par vous-même aux lignes du sommaire automatique sera perdue (par exemple modifier un titre ou passer un mot en italique ou ajouter une ligne de texte dans le sommaire…). S'il faut modifier un titre, mieux vaut de toute façon le corriger directement dans le document, et pas seulement dans le sommaire. En revanche, on peut vouloir ici le raccourcir, par rapport au titre qui figure in extenso dans le document.
Comment personnaliser un sommaire ou une table des matières dans Word ?
Word vous permet de personnaliser entièrement votre sommaire, en utilisant par exemple d'autres styles que ses styles de titres pour générer la table des matières. Nous nous contentons ici de voir quelques options pour retoucher l'apparence d'une table des matières automatique.
- Word applique un style à chaque niveau de titre de la table des matières : les titres de style Titre 1 du document reçoivent ici un style TM 1 ; les titres de style Titre 2 reçoivent un style TM 2, etc. Ci-dessous, nous avons passé en gras le texte stylé avec TM 1, et passé en italique le style TM 2. Nous aurions pu aussi supprimer la numérotation des titres dans le sommaire (styles TM 1 et autres), sans que cela ait une incidence sur la numérotation des titres stylés Titre 1 et autres dans le document. Si toutes les entrées du sommaire n'adoptent pas votre nouvelle présentation quand vous modifiez un style TM, relancez Mettre à jour toute la table.
- Quelques options qui pourraient vous intéresser pour personnaliser votre sommaire : commencez par cliquer n'importe où dans votre sommaire pour le sélectionner (de préférence sur son en-tête, sur Mac), puis sur l'onglet Références > Table des matières > Table des matières personnalisée.
- Dans la fenêtre Table des matières, décochez la case Afficher les numéros de page si vous ne souhaitez pas qu'ils apparaissent dans le sommaire.
- Et pour n'afficher, par exemple, que les titres de style Titre 1, en omettant ceux de style Titres 2, etc., réduisez le chiffre inscrit dans Afficher les niveaux, donc ici à 1.
- Quand vous cliquez sur OK, Word vous demande si vous souhaitez remplacer cette table des matières, il faut évidemment accepter.
Comme souvent quand il s'agit de présentation, n'hésitez surtout à ouvrir des publications professionnelles – y compris anciennes ! – réalisées dans les règles de l'art par de véritables éditeurs, pour vous inspirer du travail et du savoir-faire des metteurs en page et des typographes. Vous y trouverez certainement de beaux exemples et des belles idées pour soigner votre sommaire et éviter des maladresses en vous distinguant d'un mauvais goût, hélas, trop répandu dans l'univers de la bureautique…




