
Partager une imprimante entre des ordinateurs en réseau
Partager une imprimante entre des ordinateurs en réseau
Pour éviter les files d'attente devant le seul ordinateur de la maison à être connecté à une imprimante en USB, partagez-là à travers le réseau local ! Chacun pourra ainsi imprimer depuis son propre ordinateur, PC ou Mac.
Si vous disposez d'une imprimante reliée en USB sur un Mac ou un PC, inutile d'investir dans une imprimante Wi-Fi pour satisfaire les besoins d'impression de chaque membre de la famille, surtout s'ils sont épisodiques. Vous pouvez la partager avec les autres ordinateurs de la maison à condition que tout ce petit monde soit relié au même réseau local. Car, de la même façon que l'on peut partager des fichiers sur le réseau (voir notre fiche pratique Partager des fichiers sur un réseau local), les périphériques tels que l'imprimante peuvent également être mis à disposition de tous les utilisateurs. De cette façon, chacun peut imprimer depuis son PC ou son Mac sans devoir monopoliser l'ordinateur sur lequel l'imprimante est branchée.
Seule contrainte : le Mac ou le PC auquel l'imprimante est reliée doit rester allumé. Sans lui, l'imprimante est déconnectée du réseau et donc inaccessible. On note toutefois une petite différence entre les univers Windows et macOS. Si l'imprimante est reliée au Mac, celui-ci peut demeurer en veille sans gêner les travaux d'impression. Ce n'est pas le cas avec les PC sous Windows. Enfin, cela va sans dire, l'imprimante doit elle aussi être sous tension…
Deux précisions pour finir avant de passer à la partie pratique. D'abord, le partage d'imprimante fonctionne quelle que soit la façon dont vos ordinateurs sont connectés au réseau local, avec un câble (en Ethernet) ou sans fil (en Wi-Fi). Ensuite, ne vous préoccupez pas des pilotes sur les ordinateurs distants : qu'il s'agisse de Windows ou de macOS, le système vous les réclamera si nécessaire, mais, en général, il se débrouille tout seul pour les trouver et les installer.
Comment partager une imprimante USB branchée à un ordinateur ?
Votre imprimante USB est connectée à un PC ou à un Mac ? En quelques clics vous pouvez la mettre à disposition des autres utilisateurs.
Partager une imprimante reliée à un PC
- Accédez aux Paramètres de Windows 10 avec le raccourci clavier Windows+I, puis cliquez sur Périphériques. Dans la fenêtre qui s'affiche, choisissez Imprimantes et scanners dans le volet gauche.
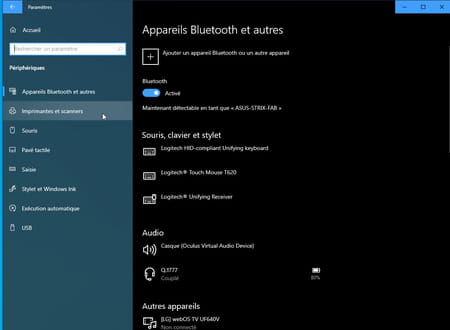
- Cliquez sur le nom de votre imprimante qui figure dans la liste, puis sur le bouton Gérer.
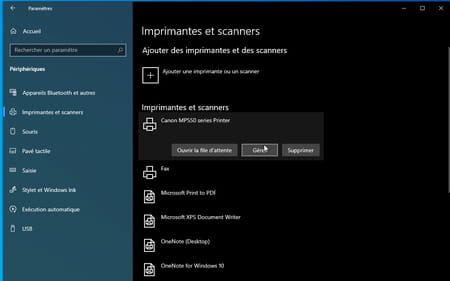
- Dans la fenêtre qui s'affiche, cliquez sur Propriétés de l'imprimante.
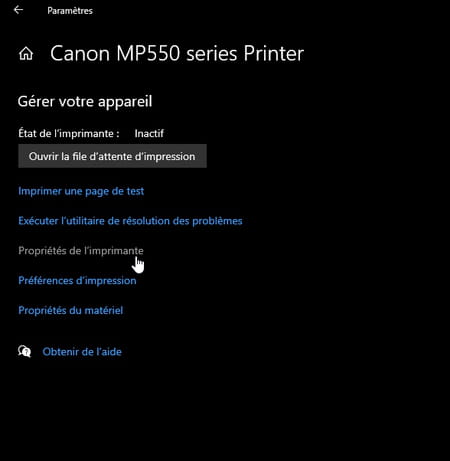
- Une nouvelle fenêtre s'affiche. Activez l'onglet Partage. Cochez la case Partager cette imprimante. Donnez-lui éventuellement un nom reconnaissable sur le réseau. Cliquez enfin sur Appliquer puis sur OK.
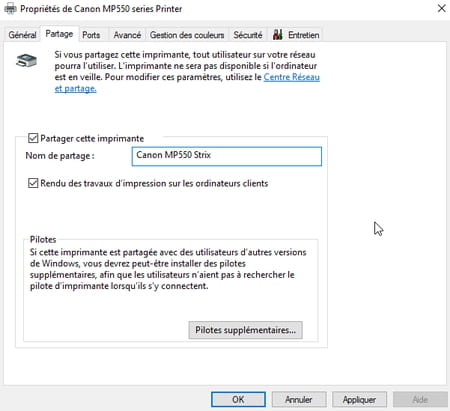
Partager une imprimante reliée à un Mac
- Accédez aux Préférences système de macOS via le menu Pomme, puis cliquez sur Partage. Dans la fenêtre qui s'affiche, cochez la case Partage d'imprimante.
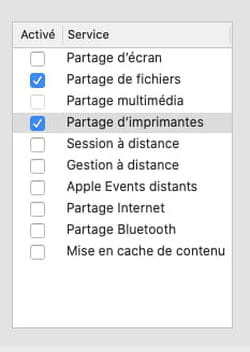
- Dans la section Imprimantes, choisissez le modèle de l'imprimante à partager. Elle doit évidemment être installée sur le Mac avec ses pilotes.
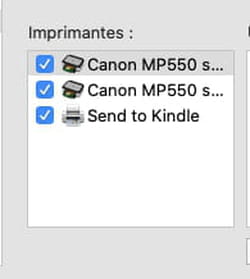
- Enfin, dans la section Utilisateurs, laissez la mention Impression autorisée pour Tous.
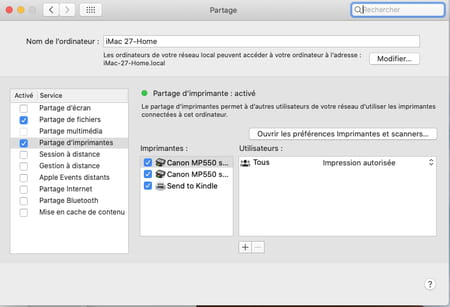
Comment imprimer avec une imprimante partagée ?
Votre imprimante est maintenant prête à accueillir les travaux des ordinateurs connectés au réseau. Quelques réglages sont encore nécessaires pour lancer des impressions.
Imprimer depuis un PC sur une imprimante branchée à un PC
- Accédez aux Paramètres de Windows 10 avec le raccourci clavier Windows+I, puis cliquez sur Périphériques. Dans la fenêtre qui s'affiche, choisissez Imprimantes et scanners dans le volet gauche.
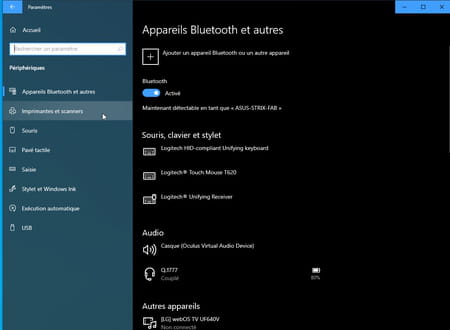
- Cliquez sur le bouton + Ajouter une imprimante ou un scanner en haut de la fenêtre. Windows recherche les appareils disponibles aussi bien en USB que sur le réseau. Pour accélérer la recherche, cliquez sur le lien Je ne trouve pas l'imprimante recherchée dans la liste.
- Dans la fenêtre qui s'affiche, cochez la case Sélectionner une imprimante partagée par nom puis cliquez sur Parcourir.
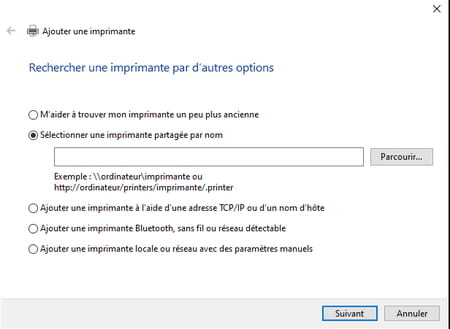
- Windows vérifie alors les ordinateurs présents sur le réseau. Cliquez sur le nom de celui sur lequel est branchée l'imprimante.
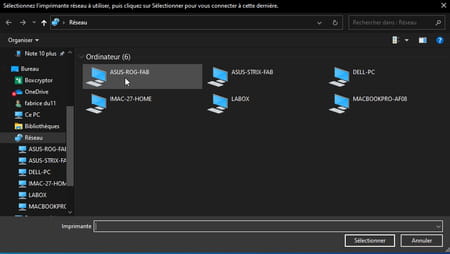
- L'imprimante apparaît immédiatement. Cliquez sur son nom puis sur Sélectionner.
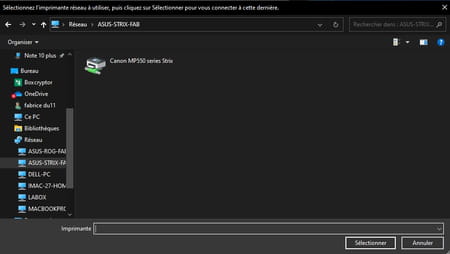
- La fenêtre Ajouter une imprimante contient maintenant les bonnes informations. Cliquez sur Suivant.
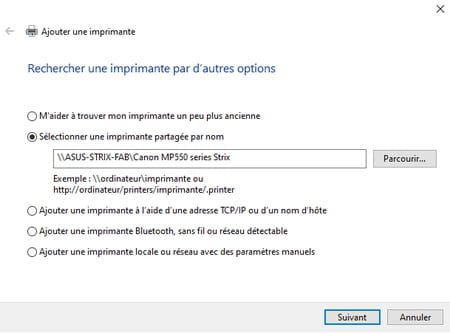
- Windows vous confirme l'ajout de l'imprimante. Cliquez sur Suivant. Vous pouvez imprimer une page de test pour vérifier que tout va bien.
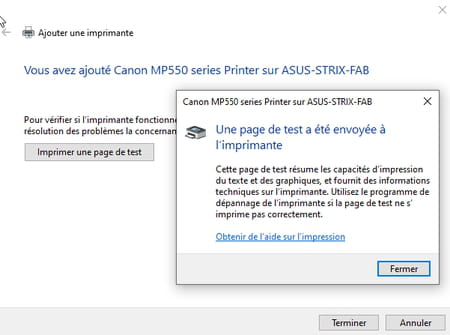
- Ouvrez n'importe quel document et lancez une impression comme vous le faites habituellement. Sélectionnez l'imprimante dans la liste des machines disponibles et validez.
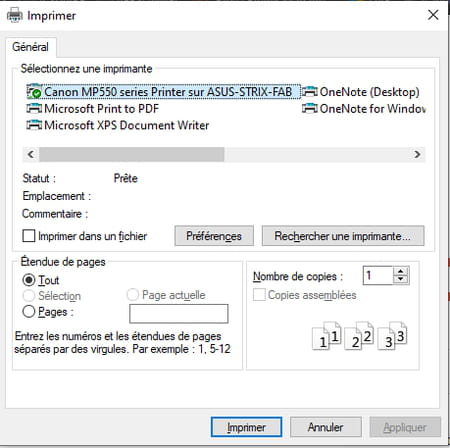
Imprimer depuis un PC sur une imprimante branchée à un Mac
- Accédez aux Paramètres de Windows 10 avec le raccourci clavier Windows+I, puis cliquez sur Périphériques. Dans la fenêtre qui s'affiche, choisissez Imprimantes et scanners dans le volet gauche.
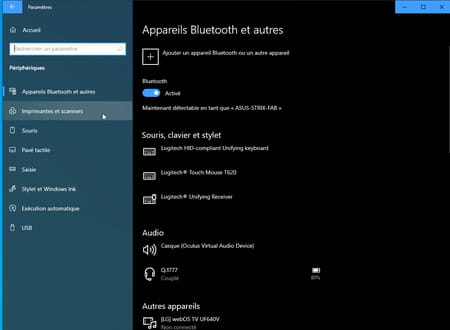
- Cliquez sur le bouton + Ajouter une imprimante ou un scanner en haut de la fenêtre. Windows recherche les machines disponibles aussi bien en USB que sur le réseau. Au bout de quelques secondes, il doit finir par trouver l'imprimante branchée au Mac. Son nom est d'ailleurs suivi du nom du Mac sur le réseau.

- Cliquez sur son nom puis sur le bouton Ajouter l'appareil.
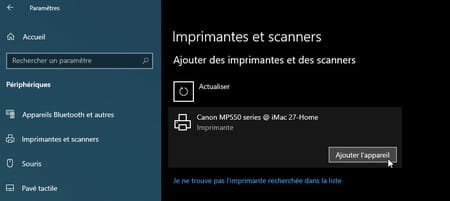
- Windows se charge seul de télécharger et d'installer les pilotes correspondants. S'il n'y parvient pas, téléchargez et installez vous-même les pilotes de votre machine en vous rendant sur le site Web de son fabricant. Au bout de quelques secondes l'imprimante est prête.
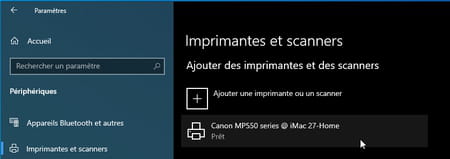
- Ouvrez n'importe quel document et lancez une impression comme vous le faites habituellement. Sélectionnez l'imprimante dans la liste des machines disponibles et validez.
Imprimer depuis un Mac sur une imprimante branchée à un PC
- Accédez aux Préférences système de macOS via le menu Pomme, puis cliquez sur Imprimantes et scanners.
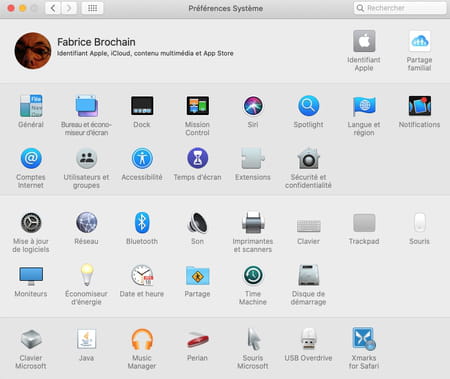
- Dans la fenêtre qui s'affiche, cliquez sur le bouton + en bas à gauche afin d'ajouter une nouvelle imprimante.
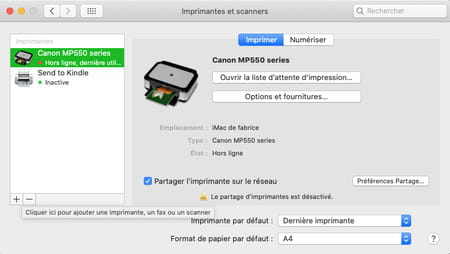
- Dans la fenêtre qui s'affiche, activez l'onglet Windows. Cliquez sur Workgroup, puis sélectionnez l'ordinateur sur le réseau auquel est branchée l'imprimante.
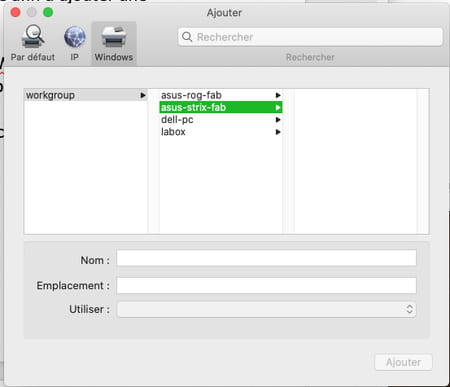
- Une boîte de dialogue vous demandant de vous identifier surgit. macOS demeure très pointilleux sur les autorisations accordées sur le réseau. Même pour utiliser une imprimante partagée sur un PC, vous devez connaître le nom du compte utilisateur du PC ainsi que son mot de passe (le mode Invité ne semble pas fonctionner). Saisissez ces informations, puis cochez la case Conserver ce mot de passe dans mon trousseau. À défaut, vous serez obligé de vous identifier chaque fois que vous souhaiterez imprimer un document… Validez par Se connecter.
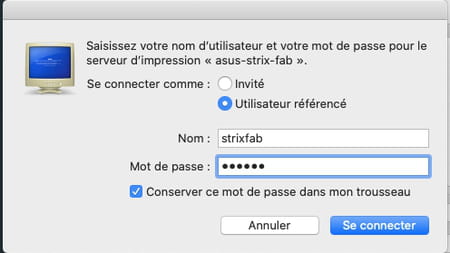
- L'imprimante reliée au PC s'affiche. Cliquez sur son nom, puis sur le menu déroulant Utiliser et choisissez Sélectionner le logiciel.
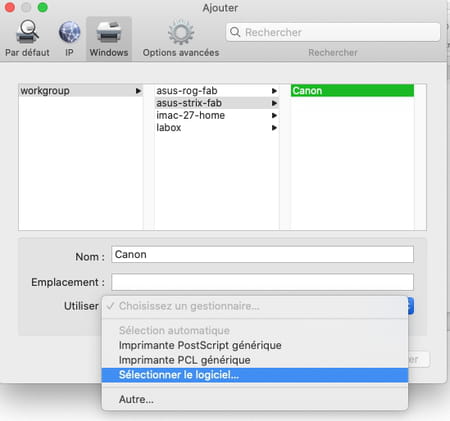
- Sélectionnez le modèle de l'imprimante dans la liste et validez.
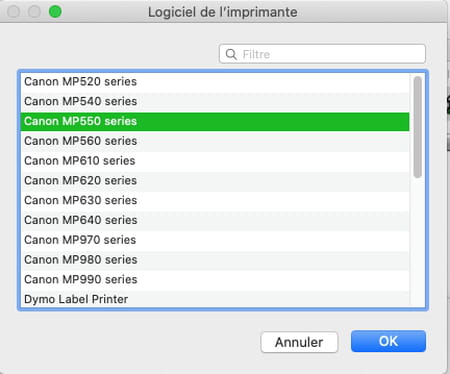
- Cliquez enfin sur le bouton Ajouter. L'imprimante est prête à fonctionner.
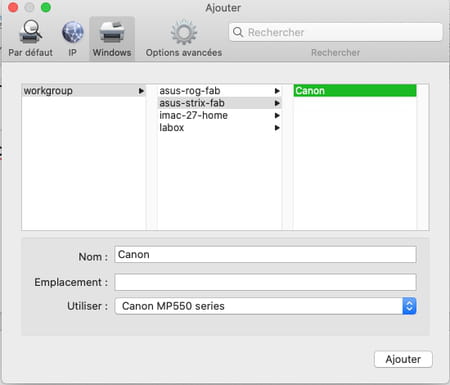
- Ouvrez n'importe quel document et lancez une impression comme vous le faites habituellement. Sélectionnez l'imprimante dans la liste des machines disponibles et validez.
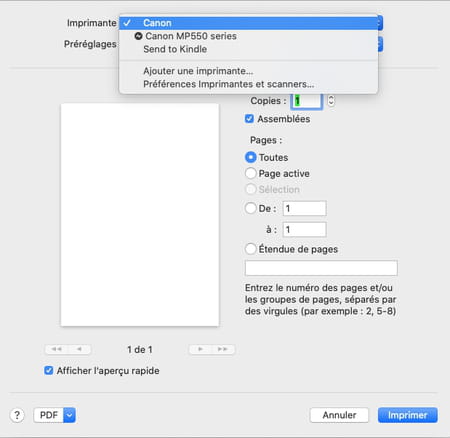
Imprimer depuis un Mac sur une imprimante branchée à un Mac
- Accédez aux Préférences système de macOS via le menu Pomme, puis cliquez sur Imprimantes et scanners.
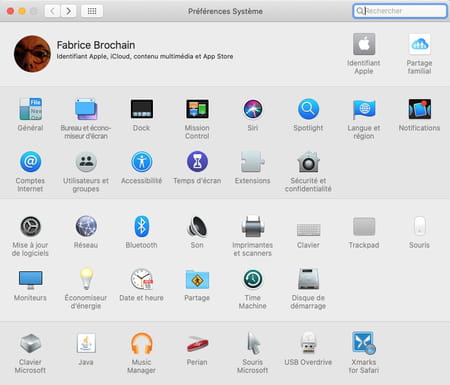
- Dans la fenêtre qui s'affiche, cliquez sur le bouton + en bas à gauche afin d'ajouter une nouvelle imprimante.
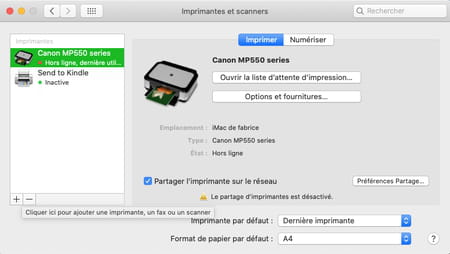
- L'imprimante connectée à l'autre Mac est immédiatement détectée (grâce au protocole Bonjour de macOS).
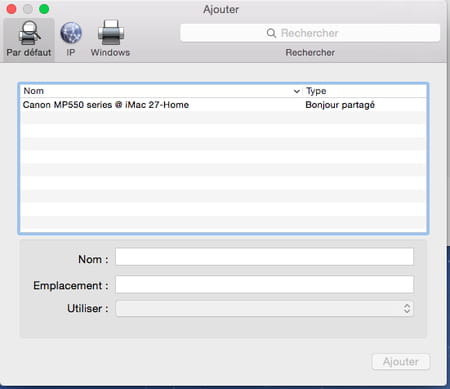
- Cliquez sur son nom, puis sur le menu déroulant Utiliser et choisissez Utiliser un logiciel.
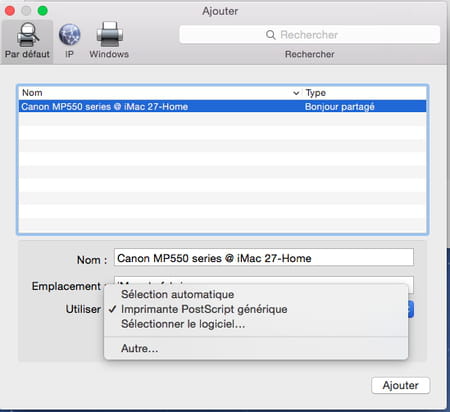
- Sélectionnez le modèle de l'imprimante dans la liste et validez.
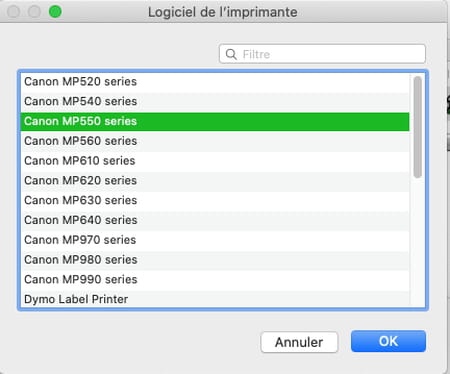
- Cliquez enfin sur le bouton Ajouter. L'imprimante est prête à fonctionner.
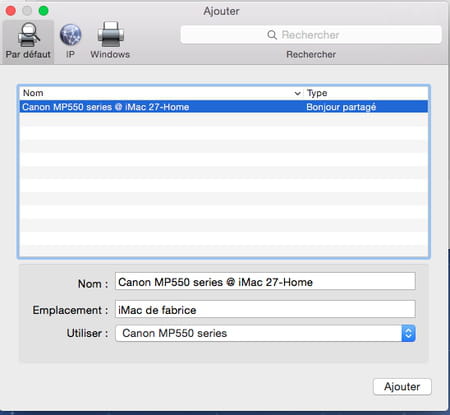
- Ouvrez n'importe quel document et lancez une impression comme vous le faites habituellement. Sélectionnez l'imprimante dans la liste des machines disponibles et validez.

