
Extraire le son d'une vidéo avec VLC
Extraire le son d'une vidéo avec VLC
Inutile de passer par un logiciel spécialisé pour extraire le son d'une vidéo : le lecteur multimédia VLC dispose d'une fonction très simple pour récupérer la piste audio d'un fichier et même la convertir dans un autre format.
Il peut être pratique, voire utile, d'extraire la "bande son" d'une vidéo pour en faire un fichier audio indépendant. C'est le cas, par exemple, si vous souhaitez juste récupérer la musique d'un clip ou d'un concert filmé que vous avez téléchargé sur Internet. Ou simplement écouter un spectacle d'humour, une conférence, un débat, un cours, un tutoriel ou même une séance de relaxation, quand l'image n'est pas nécessaire. Bien sûr, il est toujours possible de lire la vidéo sans regarder l'écran, sur un ordinateur comme sur un mobile, mais il reste préférable d'en extraire l'audio, ne serait-ce que pour avoir un fichier moins lourd – et donc plus facile à stocker et à transférer – et consommer moins d'énergie…
De nombreux outils spécialisés permettent d'effectuer gratuitement cette extraction, qu'il s'agisse de services en ligne comme Free Online Video Converter ou Audio Converter, ou de logiciels d'encodage comme Handbrake, qui existe aussi bien pour Windows que pour macOS et Linux. Pour autant, dans la majorité des cas, vous pouvez parfaitement vous contenter d'une application que vous possédez sans doute déjà : VLC Media Player. En effet, bien qu'il soit surtout connu et utilisé en tant que lecteur multimédia, ce remarquable logiciel totalement gratuit dispose d'une foule de fonctions annexes, souvent méconnues, et notamment d'un convertisseur capable de modifier le format d'une vidéo, et, par là-même, d'en extraire la piste audio. Mieux encore, VLC permet soit de récupérer l'audio dans son format d'origine, tel qu'il est intégré à la vidéo, mais aussi de le convertir dans un autre format, en MP3 ou en AAC par exemple, de façon à le rendre compatible avec d'autres appareils, ou, plus simplement, de réduite la taille du fichier résultant. L'opération est simple et rapide. Surtout, elle est réalisable sur toutes les plateformes, puisque VLC Media Player existe à la fois pour Windows, macOS et Linux. La manipulation est similaire avec les différentes versions, même si les noms de menus et de fonctions varient légèrement selon le système d'exploitation. Nous la détaillons ici ppour Windows, mais vous pourrez facilement l'adapter à macOS et Linux.
- Si vous ne l'avez pas déjà installé sur votre ordinateur, téléchargez la version de VLC Media Player adaptée à votre système d'exploitation et installez-la.
Télécharger VLC Media Player pour Windows
Télécharger VLC Media Player pour macOS
Télécharger VLC Media Player pour Ubuntu
- Après l'installation, lancez VLC. Déroulez le menu Média, en haut, puis cliquez sur Convertir / Enregistrer…
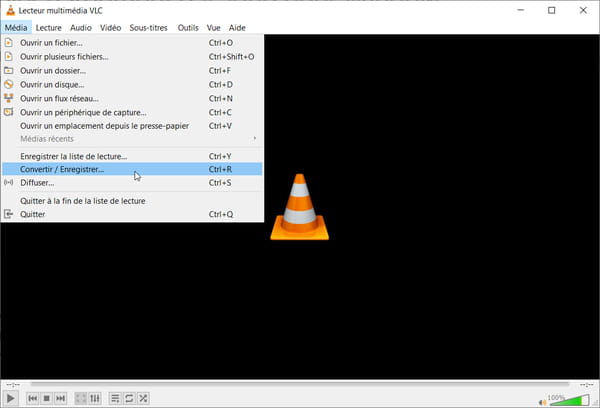
- Dans la fenêtre Ouvrir un média qui s'ouvre, cliquez sur le bouton Ajouter.
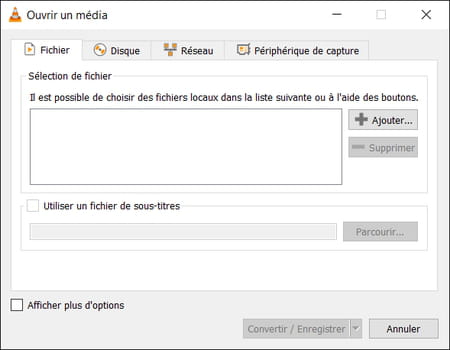
- L'explorateur de fichiers s'ouvre. Naviguez dans les disques et les dossiers de votre ordinateur, sélectionnez le fichier vidéo dont vous souhaitez extraire la piste audio et cliquez sur Ouvrir.
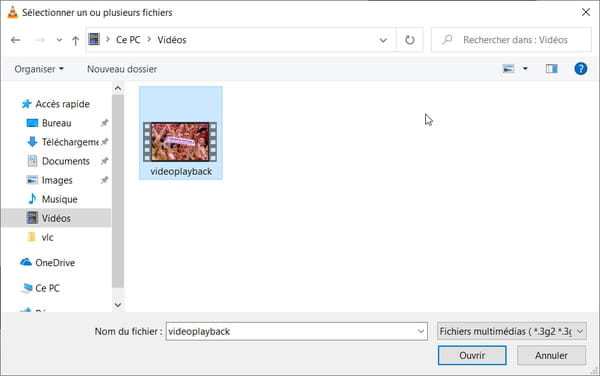
- De retour dans la fenêtre Ouvrir un média, une fois le fichier correctement sélectionné, cliquez sur le bouton Convertir / Enregistrer en bas à droite.
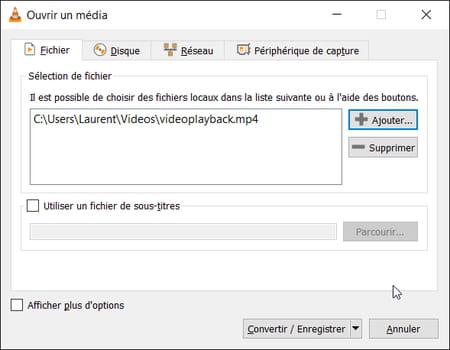
- La fenêtre Convertir s'ouvre, en présentant diverses options pour la conversion. En face de la ligne Profil, cliquez sur le menu déroulant, et sélectionnez un profil de conversion parmi ceux proposés dans la section Audio : Audio - Vorbis (OGG), Audio - FLAC, Audio - MP3 ou Audio - CD. Choisissez de préférence MP3, le format qui offre le maximum de compatibilité. Le Flac et le CD (Wave) n'offrent en général aucun intérêt dans la mesure où l'audio intégré aux vidéos est toujours enregistré dans un format compressé "destructif" (avec pertes) : vous n'aurez pas un meilleur son en choisissant un format de qualité supérieure…
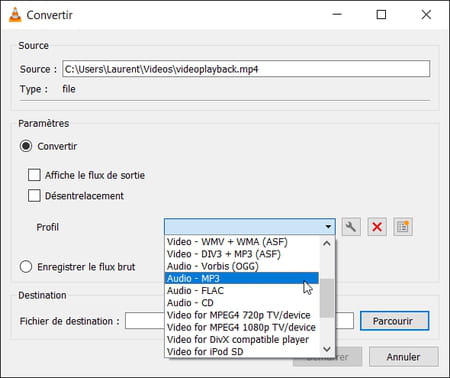
- Même si ce n'est pas indispensable, nous vous conseillons de modifier les réglages par défaut du profil sélectionné pour les adapter à vos besoins. Pour cela, cliquez sur l'icône en forme de clé, à droite du profil.

- La fenêtre Modifier un profil s'ouvre, en présentant plusieurs onglets (Méthode d'encapsulation, Codec vidéo, Codec audio et Sous-titres). , Cliquez sur l'onglet Codec audio. Plusieurs réglages sont proposés. Si vous souhaitez extraire l'audio tel qu'il est encodé dans la vidéo, sans le modifier, cochez simplement la case Conserver la piste audio originale. Attention, selon le cas, vous pouvez récupérer un fichier multicanal de type AC3 qui ne sera pas lisible avec un lecteur audio traditionnel. Cette option est surtout pratique pour faire de l'édition ou du transcodage vidéo. Si vous souhaitez simplement lire la partie audio avec un lecteur classique, une paire d'enceintes et un casque ou des écouteurs stéréo, ne cochez pas cette case et sélectionnez un codec comme le MP3 en ajustant les paramètres associés dans les menus en-dessous (Débit, Canaux et Fréquence d'échantillonnage). Notez qu'un débit de 128 kbit/s est le minimum pour une qualité acceptable. Mais, encore une fois, quel que soit votre réglage, vous n'aurez jamais mieux que la qualité d'origine… Quand vous avez terminé vos ajustements, cliquez sur le bouton Enregistrer pour sauvegarder vos modifications dans le profil sélectionné.
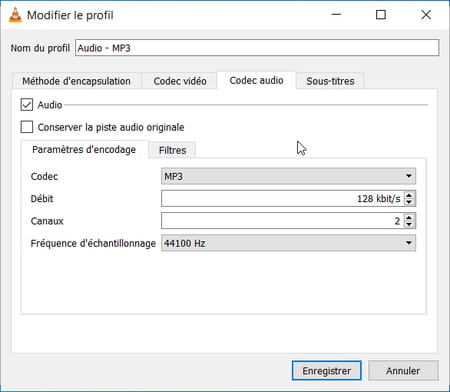
- Une fois revenu dans la fenêtre Convertir, cliquez sur le bouton Parcourir, à droite de Fichier de destination, pour choisir le dossier dans lequel votre fichier converti sera sauvegardé.
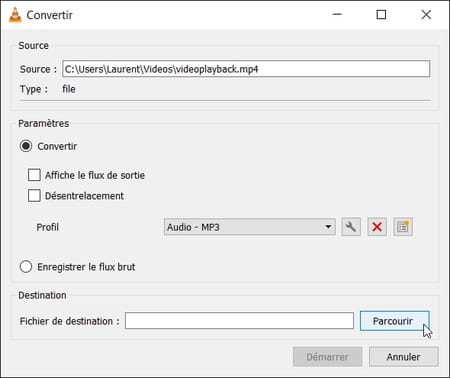
- Dans la fenêtre Enregistrer sous…, parcourez l'espace de stockage de votre ordinateur et sélectionnez le dossier d'enregistrement. Donnez un nom à votre fichier dans le champ Nom du fichier et cliquez sur Enregistrer pour validervos choix.
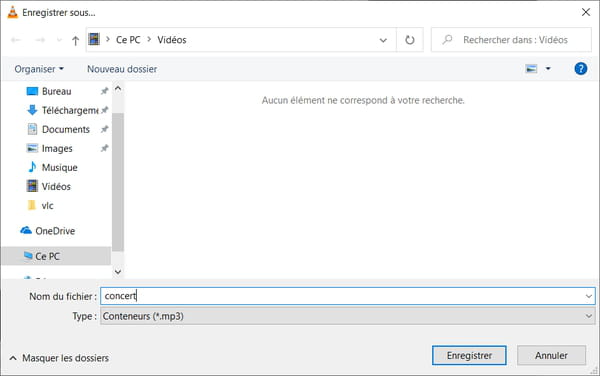
- Une fois revenu dans la fenêtre Convertir, cliquez enfin sur le bouton Démarrer en bas à droite pour lancer l'extraction audio.
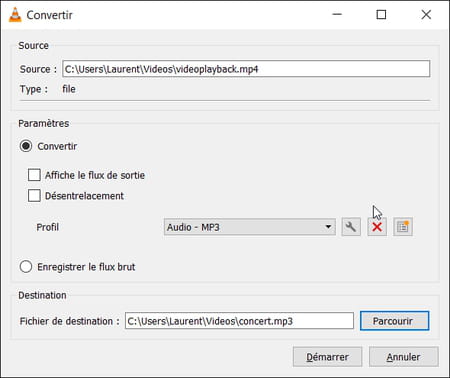
- Vous pouvez suivre en temps réel la conversion de votre fichier grâce à la barre d'état bleue affichée en bas de la fenêtre de VLC.
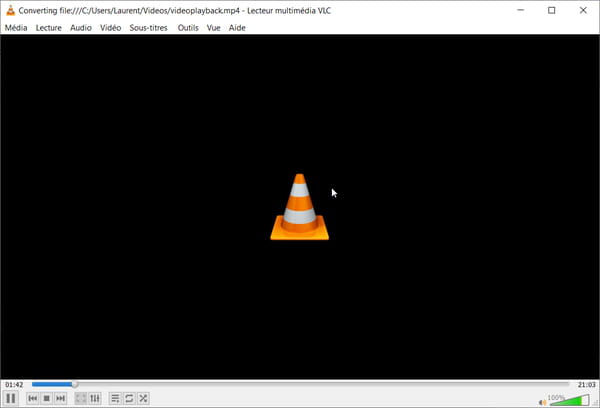
- Quand la conversion-extraction est terminée, ouvrez le dossier de destination et lancez la lecture du fichier audio obtenu pour contrôler sa qualité. Si vous n'êtes pas satisfait du résultat, recommencez l'opération en modifiant quelques paramètres (codec, débit, etc.).
