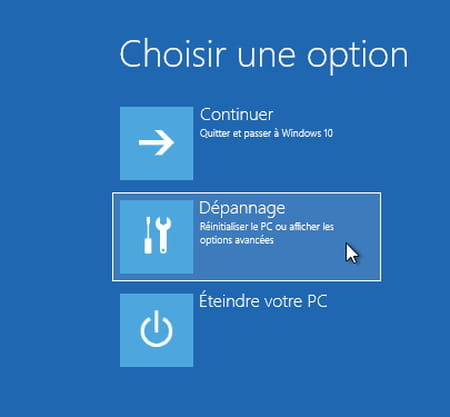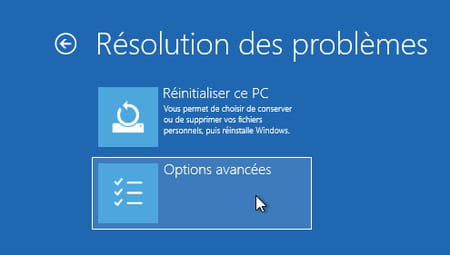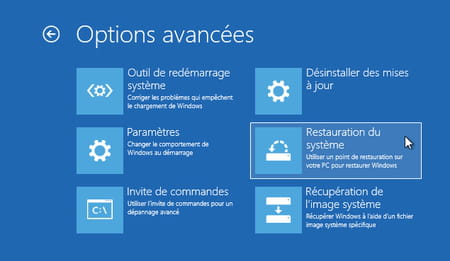Restauration du système Windows 10 : la méthode facile
Restauration du système Windows 10 : la méthode facile
Votre PC est devenu instable depuis l'installation de programmes, de mises à jour ou de pilotes ? Vous pouvez remettre Windows à un état antérieur stable grâce aux points de restauration.
Comme le dit le diction populaire, le mieux est souvent l'ennemi du bien. Et il arrive parfois, après l'installation d'un nouveau logiciel, d'un pilote de périphérique voire d'une mise à jour de Windows qu'un PC devienne instable, avec des dysfonctionnements permanents ou des blocages intempestifs. Dans ce genre de situation, on aimerait pouvoir revenir en arrière pour remettre l'ordinateur dans un état antérieur. Mais si la machine à remonter le temps n'existe pas, Windows possède une fonction qui s'en rapproche : les points de restauration. Une fonction de secours introduite avec Windows XP, et qui est toujours disponible dans Windows 10.
Comment fonctionnent les points de restauration de Windows ?
Un point de restauration, c'est l'équivalent d'un "cliché" : une copie du système à un moment donné, de préférence quand il est dans un état stable. En créant un point de restauration avant l'installation ou la mise à jour d'une application, d'un pilote de périphérique ou de Windows, on s'offre ainsi la possibilité de revenir en arrière en cas de problème. La restauration peut se lancer soit dans Windows, si le système est suffisamment stable, soit directement au démarrage du PC, avant même le lancement du système.
La restauration n'a aucune incidence sur vos fichiers personnels (photos, musiques, vidéos, documents Word, etc.). Mais elle supprime les applications, les mises à jour et les pilotes installés après la création du point de restauration que vous choisissez. Sans fonctionner à tous les coups, ces points de restauration peuvent vous sauver la mise et vous éviter une réinstallation complète de Windows ou une réinitialisation du PC à l'état d'usine.
Vous avez le choix d'activer ou non cette fonction, qui consomme bien évidement un peu d'espace sur votre disque, pour la copie des données sauvegardées. Lorsque la fonction est active, Windows crée de lui-même des points de restauration automatiques, mais les raisons qui le poussent à en faire ou pas restent assez mystérieuses. Vous pouvez donc l'obliger à créer des points de restauration "manuels", par exemple avant une importante mise à jour de vos applications professionnelles, ou au contraire juste après, si vous jugez que la situation est saine et qu'il serait judicieux, plus tard, de repartir à ce point de sauvegarde si votre ordinateur venait à dérailler.
Notez que si les problèmes sont dus à l'installation automatique d'une mise à jour du système via Windows Update, vous pouvez aussi tenter la désinstaller via Paramètres > Mise à jour et sécurité > Afficher l'historique des mises à jour > Désinstaller des mises à jour.
Configurer les points de restauration de Windows
Dans ce premier cas de figure, on suppose que, même instable, Windows vous donne quand même accès à ses paramètres. Dans le cas contraire, rendez-vous en fin d'article à l'étape Accéder aux points de restauration sans lancer Windows.
- Si votre PC fonctionne avec Windows XP, Windows Vista ou Windows 7, rendez-vous dans le menu Démarrer > Tous les programmes > Accessoires > Outils systèmes > Restauration du système.
- Avec Windows 8 et Windows 10, dans le champ de recherche en bas à gauche de l'écran (l'icône représentant une loupe), tapez Créer un point de restauration et cliquez sur le Meilleur résultat qui vous est proposé.
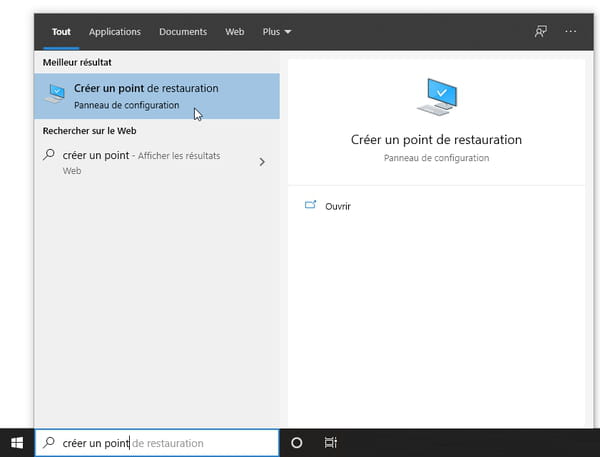
- Dans Windows 10, vous pouvez également suivre le chemin Menu Démarrer > Système Windows > Panneau de configuration > Système et sécurité > Système > Paramètres système avancés. Un chemin long et difficile à mémoriser, Microsoft ayant la fâcheuse tendance à disséminer les réglages, en mélangeant en plus ceux qui profitent de l'interface moderne de Windows 10 et ceux qui héritent de l'habillage de Windows 7…
- Dans tous les cas, la fenêtre Propriétés système s'affiche. Allez sur l'onglet Protection du système, s'il n'est pas sélectionné par défaut pour voir les options des points de restauration Windows.
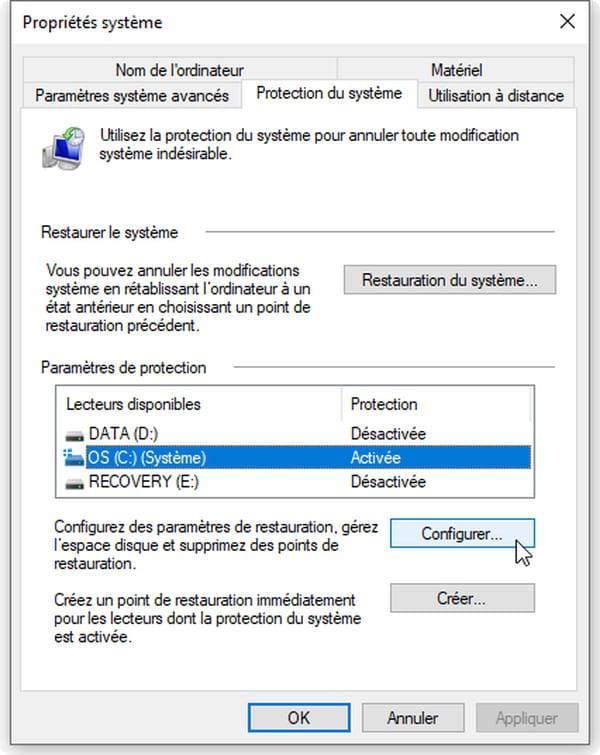
- Si votre PC comporte plusieurs disques, sélectionnez celui sur lequel se trouve le système d'exploitation – en général (C:) – parmi les lecteurs disponibles, puis cliquez sur le bouton Configurer… pour activer ou désactiver les points de restauration et modifier les options associées.
- Cochez l'option Activer la protection du système pour autoriser la création de points de restauration.
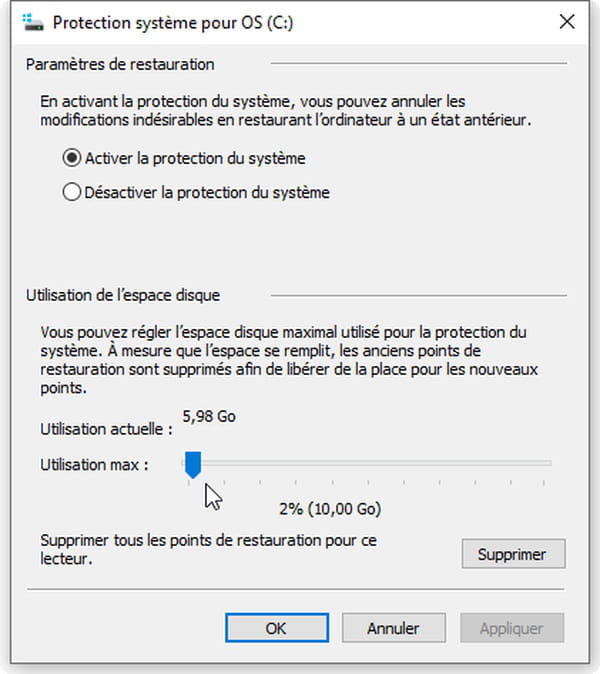
- Windows vous suggère une quantité d'espace disque à consacrer à ces points de restauration. Il supprimera les "clichés" les plus anciens pour ne pas dépasser cette valeur maximale. Si vous créez trop de points de restauration manuels, les plus anciens deviendront donc vite inaccessibles. Vous pouvez éventuellement consacrer plus ou moins d'espace en déplaçant le curseur. Ou même récupérer tout l'espace disque des anciens points de restauration en pressant le bouton Supprimer.
Créer un point de restauration dans Windows
- Dans la fenêtre des Propriétés système, allez dans l'onglet Protection du système (voir plus haut) et cliquez sur le bouton Créer… pour ajouter immédiatement un point de restauration manuel – par exemple, avant une mise à jour importante.
- Donnez-lui un nom évocateur. Inutile de mentionner la date et l'heure dans ce nom, Windows vous précisera ces infos dans la liste des points de restauration. Cliquez à nouveau sur le bouton Créer. La génération du point de restauration commence et concernera tous les disques pour lesquels cette fonction est activée. Rappelons-le, vos fichiers personnels (photos, vidéos, documents Word, etc.) resteront inchangés : ils ne seront ni supprimés ni restaurés à un état antérieur. La création du point restauration va prendre plusieurs minutes, durant lesquelles vous pouvez néanmoins continuer à utiliser le PC.
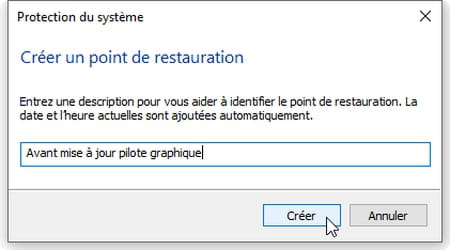
Restaurer Windows à partir d'un point de restauration
- Dans la fenêtre des Propriétés système, onglet Protection du système (voir plus haut), cliquez sur le bouton Restauration du système…
- La fenêtre de restauration diffère ensuite selon les situations, mais les options restent en définitive les mêmes. Windows peut ainsi vous présenter tous les points de restauration dont il dispose, en précisant la date, la description et le type de cliché (Système, Windows Update, Manuel…).
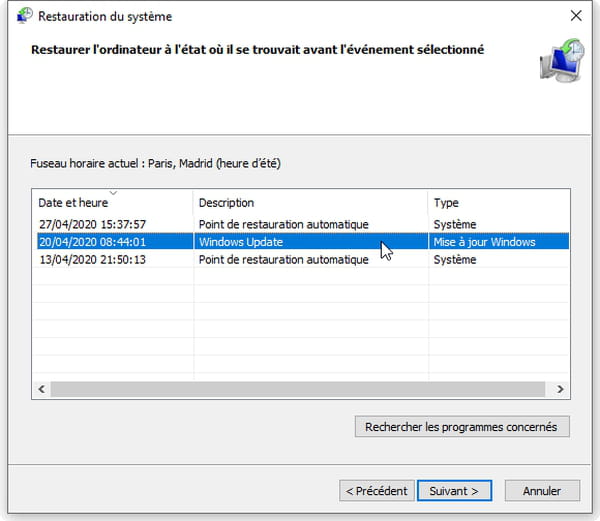
- Mais il peut également ne vous présenter qu'un seul point de restauration, en faisant apparaître cette fois une case à cocher Afficher d'autres points de restauration.
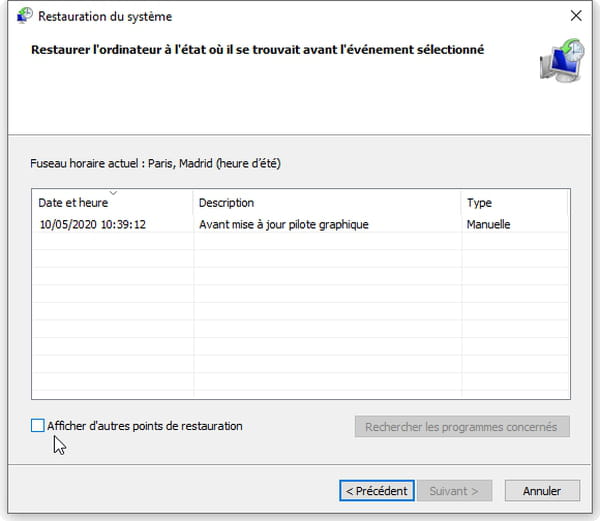
- Quand vous sélectionnez dans la liste un point de restauration et que vous cliquez sur le bouton Suivant, la fenêtre de Confirmation comporte un bouton ou un lien Rechercher les applications concernées. Cliquez dessus et patientez, car cette recherche peut prendre quelques instants…
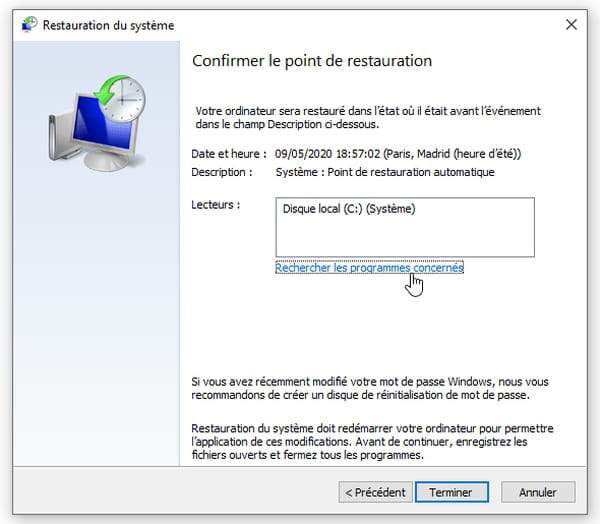
- Windows vous présente deux listes qui pourront vous être utiles. Prenons un exemple : sur notre illustration, la première liste (celle des programmes et pilotes qui seront supprimés) nous indique que la version d'iTunes 12.10.6.2 sera supprimée ; et la deuxième liste (celle des programmes et pilotes qui seront restaurés) nous précise qu'on se retrouvera alors avec la version plus ancienne d'iTunes 12.9.3.3, qui était installée avant le point de restauration. Bien entendu, si l'application iTunes n'était pas installée sur le PC avant ce point de restauration, l'application n'apparaîtra pas dans la seconde liste et sera tout simplement supprimée, il faudra la réinstaller. Si elle était déjà présente comme sur notre exemple, il faudra la mettre à jour.
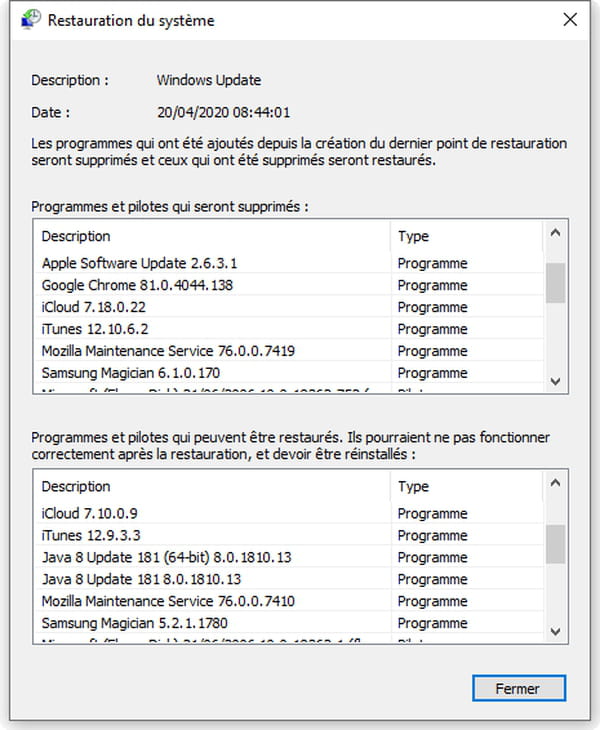
- Si vous utilisez un PC portable, vérifiez qu'il est branché sur le secteur. Cliquez sur le bouton Terminer puis sur le bouton Oui pour confirmer la restauration. L'ordinateur redémarre : patientez plusieurs minutes…
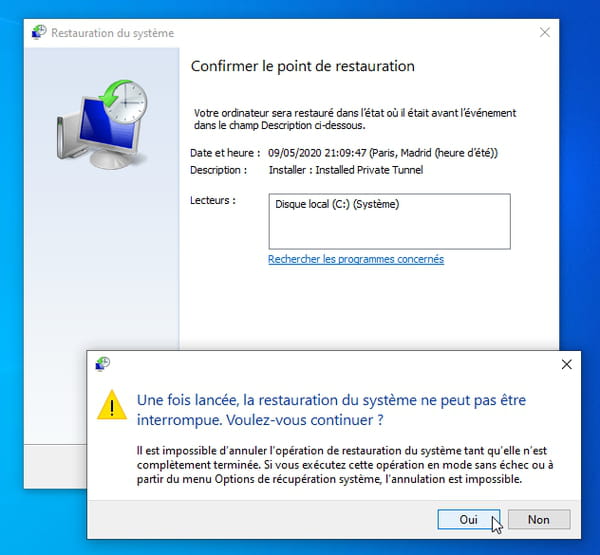

- Après redémarrage de Windows, une fenêtre vous indique que l'opération s'est correctement déroulée.
-

Annuler une restauration ou revenir à un point de restauration plus ancien
Si la restauration n'a pas réglé votre problème, vous pouvez le cas échéant en annuler les effets (à condition qu'elle n'ait pas été lancée à partir du Mode sans échec de Windows). Il vous suffit de réafficher les options de configuration des points de restauration, comme vu au début de cet article. Cliquez là encore sur le bouton Restauration du système…
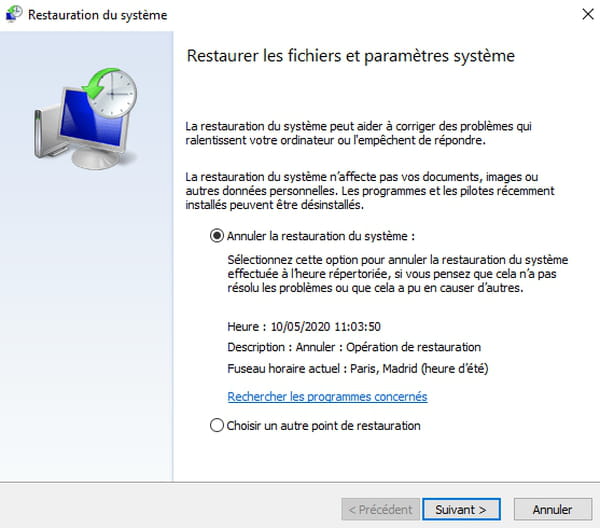
- L'option proposée par défaut se nomme Annuler la restauration du système. Mais vous pouvez, au contraire, la conserver et cocher Choisir un autre point de restauration, pour revenir à un état de Windows encore plus ancien.
Accéder aux points de restauration sans lancer Windows
Si Windows est trop instable – au point de ne pas pouvoir se lancer –, toutes les manipulations vues plus haut ne vous sont pas accessibles. Si les points de restauration étaient déjà activés, vous y accéderez de la manière suivante (pour plus de détails, reportez-vous à notre fiche pratique Démarrer en mode sans échec).
- Avec une ancienne version de Windows, par exemple Windows 7, au démarrage du PC, pressez plusieurs fois la touche F8. Quand s'affiche l'écran noir du Mode sans échec, choisissez Dernière configuration valide connue puis suivez les instructions comme vu plus haut.
- Avec Windows 8, Windows 10 ou Windows 11, redémarrez l'ordinateur trois fois pour accéder à l'Environnement de récupération Windows. Cliquez successivement sur Dépannage > Options avancées > Restauration du système pour afficher les options de restauration.