
Disque dur plein : libérer de l'espace de stockage avec Windows 10
Disque dur plein : libérer de l'espace de stockage avec Windows 10
La place commence à manquer sur votre PC ? Il est temps de faire un peu de ménage dans les dossiers volumineux ! D'autant que Windows 10 dispose d'un outil très pratique pour simplifier cette corvée.
Au fil du temps et des utilisations, les fichiers s'amoncellent sur votre PC. Et tôt ou tard, l'espace de stockage vient à manquer. Il est alors grand temps de faire un peu de place en partant à la chasse aux fichiers encombrants, inutiles ou obsolètes. Une corvée pas toujours très simple, surtout si vous devez explorer manuellement les innombrables dossiers de votre ordinateur...
Fort heureusement, Windows 10 offre des outils pour vous aider dans cette tâche ingrate mais indispensable. Et depuis la mise à jour de mai 2017 – estampillée 1703 et baptisée Creator Update –, il est possible de voir en quelques clics quels sont les dossiers les plus volumineux stockés sur votre PC pour y faire un peu de ménage. Cette fonction a même encore été améliorée avec la mise à jour du printemps 2020, numérotée 2004.
Comment repérer ce qui prend de la place sur un PC ?
Pour faire un ménage efficace, il faut commencer par identifier les dossiers qui occupent de la place, en utilisant la fonction intégrée à Windows 10.
- Cliquez sur le menu Démarrer, puis sur Paramètres.

- Dans la fenêtre Paramètres, cliquez sur la rubrique Système.

Dans la colonne de gauche, cliquez sur la sous-rubrique Stockage.
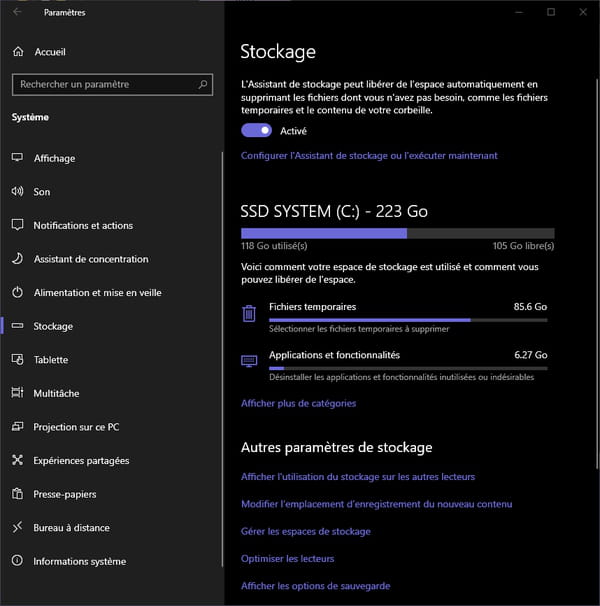
- La partie droite de la fenêtre affiche alors par défaut l'encombrement du disque principal – le disque système, sur lequel Windows est installé. Le disque est affiché avec son nom, sa capacité totale et une barre indiquant graphiquement l'espace occupé et l'espace libre.
- Juste en-dessous, vous pouvez voir des catégories de fichiers qui occupent de l'espace, par exemple, Fichiers temporaires et Applications et fonctionnalités, avec là encore des barres graphiques. Elles ne correspondent pas à des dossiers, mais bien à des types de fichiers. Par défaut, Windows ne montre que les principales. Cliquez sur Afficher plus de catégories pour en voir davantage.
- La liste s'étend en présentant toutes les catégories par ordre de taille – ou d'encombrement.

- Si vous avez plusieurs lecteurs – disques ou partitions –, faites défiler la partie droite de la fenêtre et, dans la section Autres paramètres de stockage, cliquez sur Afficher l'utilisation du stockage sur d'autres lecteurs.
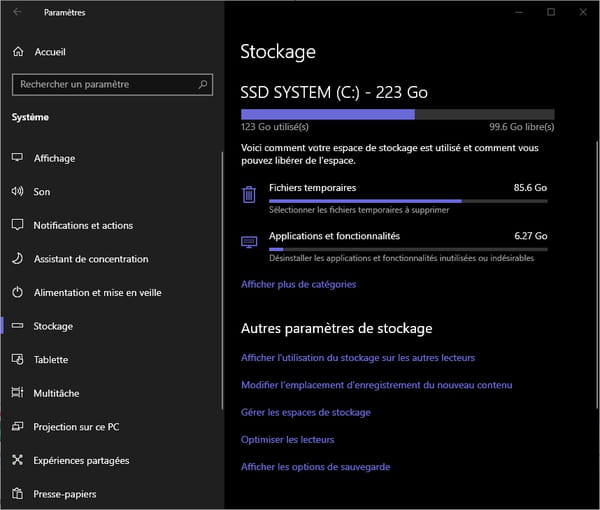
- Le contenu de la fenêtre change complètement pour présenter la liste des lecteurs disponibles – y compris les amovibles, comme les disques externes et les clés USB – en indiquant pour chacun le nom, la lettre, la capacité totale, l'espace occupé et l'espace libre.
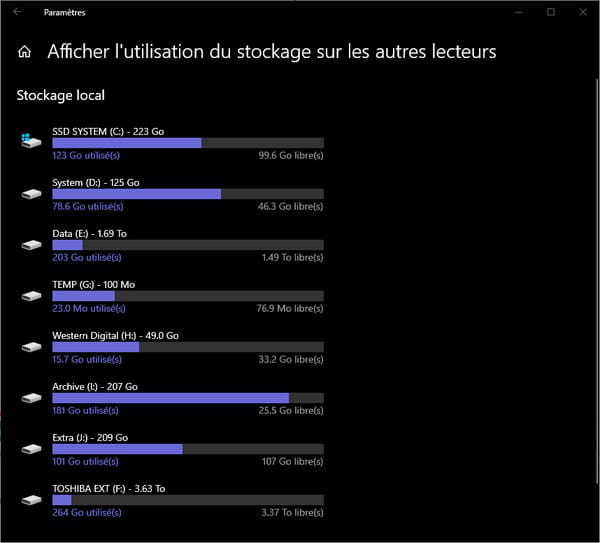
- Cliquez sur un lecteur. La liste des catégories qu'il contient s'affiche avec, là encore, un classement par ordre de taille.

- Répétez l'opération autant de fois que nécessaire pour contrôler chacun de vos lecteurs et repérer les catégories qui occupent le plus d'espace.
Comment supprimer les fichiers et dossiers qui occupent inutilement de la place sur un PC ?
Maintenant que vous avez une bonne vision de l'encombrement de votre disque, il faut faire le ménage. Cette fois encore, Windows 10 va vous aider, en vous proposant différentes options selon la catégorie à nettoyer. Inutile d'aller faire le tour des dossiers pour supprimer manuellement des fichiers, il suffit de vous laisser guider.
- Comme précédemment, sélectionnez un lecteur, puis cliquez sur une catégorie. Comme vous allez le voir, les fonctions changent selon le type de fichiers.
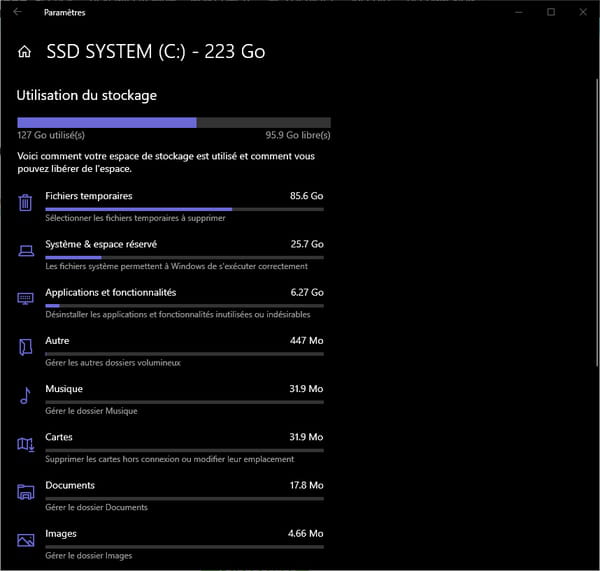
- Si vous cliquez sur Fichiers temporaires, Windows affiche une liste de sous-catégories, toujours classées par taille : Téléchargements, Corbeille, Nettoyage de Windows Update, Fichiers journaux de la mise à niveau de Windows, Miniatures, Fichiers Internet temporaires, etc. Toutes sont accompagnées d'un descriptif assez clair et précédées d'une case de sélection. Mais, par sécurité, certaines cases ne sont pas cochées. c'est le cas notamment de la Corbeille et des Téléchargements, qui, comme indiqué, peuvent encore contenir des fichiers importants, à ne pas effacer par mégarde. Un conseil : mieux vaut les laisser décochées et y faire un ménage manuel ensuite.Parcourez la liste, cochez les cases des catégories qui vous intéressent, puis cliquez sur le bouton Supprimer les fichiers, en haut.

- Les fichiers correspondant aux sous-catégories sélectionnées sont immédiatement supprimées.
- Revenez en arrière et passez à une autre catégorie sur le même lecteur.
- Si vous sélectionnez Système & espace réservé, Windows vous indique précisément la place qu'occupent ses différentes composantes et fonctions : Fichiers système, Stockage réservé, Mémoire virtuelle, Fichier de mise en veille prolongée, etc. Mais cette fois, vous ne pouvez rien supprimer ! Et pour cause, ce sont des éléments sensibles, indispensables au bon fonctionnement du PC. Aucun risque de faire des dégâts, donc. Vous pouvez simplement agir sur la fonction de restauration du système en cliquant sur le bouton Gérer la restauration du système pour accéder aux réglages associés.

- Revenez en arrière et sélectionnez la catégorie Applications et fonctionnalités. Là encore, l'affichage change. Windows liste cette fois toutes les applications installées sur le PC : celles installées par défaut avec Windows et celles que vous avez installées manuellement. Il n'y a évidemment aucun bouton pour le supprimer toutes en une fois et il faut procéder au cas par cas. Cliquez sur une application dont vous n'avez plus besoin. Des boutons apparaissent en dessous. Cliquez simplement sur Désinstaller pour l'effacer de votre PC. Confirmez la suppression dans la fenêtre qui s'affiche ensuite. L'application est supprimée ! Recommencez avec les autres logiciels que vous souhaitez retirer. Attention, ce bouton est inactif avec certaines applications Microsoft.

- Revenez encore en arrière et sélectionnez une autre catégorie, comme Documents, Images ou Autre, qui contient tout ce que Windows n'a pas pu classer. Cette fois, l'affichage change et Windows présente directement des dossiers avec leur chemin sur le disque, classés par ordre de taille. Cliquez simplement sur le nom d'un dossier pour l'ouvrir dans une fenêtre classique de l'Explorateur de Windows : il ne vous reste plus qu'à y supprimer les fichiers non nécessaires.



- Renouvelez l'opération pour les autres dossiers volumineux, puis changez de catégorie.
- Quand vous avez terminé le ménage sur un lecteur, passez au suivant et recommencez.
Attention, pendant votre ménage, n'effacez pas n'importe quoi à la va-vite : veillez à la fois à sauvegarder préalablement vos fichiers personnels importants sur un disque externe – ou dans le cloud – et à ne pas supprimer des fichiers système, indispensables à Windows, et donc à votre PC.
