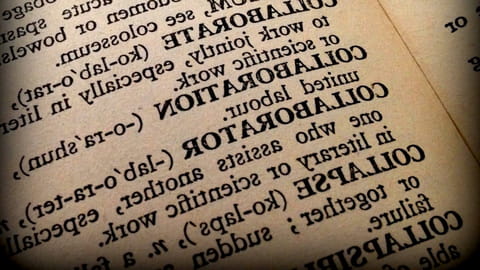
Inverser du texte dans Word : comment donner un effet miroir
Inverser du texte dans Word : comment donner un effet miroir
Vous voulez renverser un texte pour qu'il s'écrive à l'envers, avec un effet de symétrie ? Rien de plus simple avec Word ou Paint ! Gardez tout de même un petit miroir à portée de main pour tester vos créations…
Les versions récentes de Word permettent de faire pivoter une zone de texte comme n'importe quelle autre forme graphique. Il est donc très facile de renverser du texte pour qu'il s'inscrive à l'envers, avec un effet miroir, ou, autre petit effet sympa, pour inviter le lecteur à faire pivoter la page s'il veut découvrir la solution à un problème ou la réponse à une devinette, par exemple.
Si vous possédez une version antérieure à Word 2010 ou si votre traitement de texte n'offre pas de fonction de rotation comparable, nous vous proposons une autre méthode, indépendante de votre application. Il vous faudra juste un petit programme de dessin comme Paint, fourni avec Windows 10, pour effectuer la rotation d'un texte. Il vous restera à copier-coller cette "image" dans le logiciel de votre choix, par exemple dans un traitement de texte en ligne gratuit tel que Word pour le Web ou Google Docs.
Vous concoctez un petit jeu pour des enfants qui découvrent la lecture ? Précisez-leur peut-être comment ils doivent placer le miroir près du texte pour pouvoir le lire correctement dans le reflet : soit à gauche du message, soit au-dessus du message. Sans quoi, selon le type de rotation que vous avez choisi, ils vont devoir en plus faire le poirier !
Comment renverser du texte avec Word ?
Pour écrire du texte avec un effet miroir, cette méthode nécessite une version récente de Word pour Windows et Mac (version 2010 ou ultérieure). Si, malgré tout, les options de rotation présentées ici ne vous sont pas proposées, il se peut que vous travailliez sur un document en "mode de compatibilité". Dans ce cas, Word désactive certaines fonctions – dont la rotation d'une zone de texte – pour rester compatible avec d'anciennes versions du logiciel : il enregistre le document avec l'extension .doc au lieu de .docx, qui caractérise les fichiers Word les plus récents. Une petite étape préalable sera alors nécessaire…
- Si, dans la barre de titre du document, Word pour Windows/Mac indique Mode de compatibilité, vous devez d'abord convertir le document au format Word le plus récent.
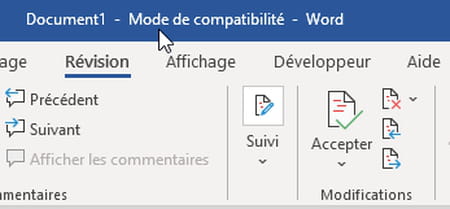
- Le plus simple est de choisir Fichier > Enregistrer sous, puis de sélectionner le format de fichier Document Word (*.docx).
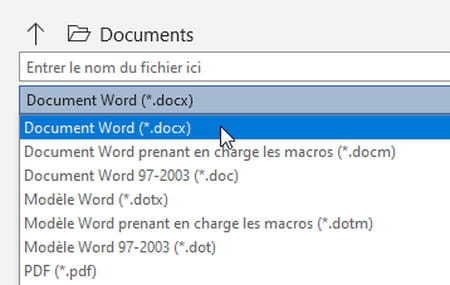
- Dans Word pour Windows, vous pouvez également choisir Fichier > Informations > Convertir.
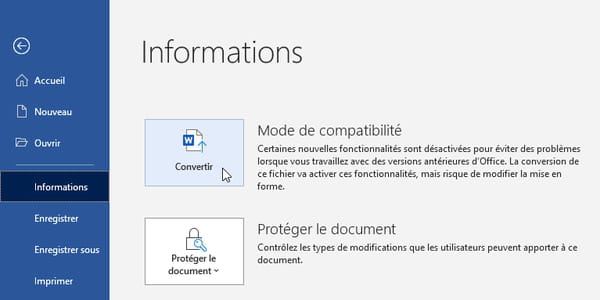
- Le texte à inverser doit être inscrit dans une zone de texte que vous allez placer par-dessus votre document. Avec Word pour Windows : cliquez sur l'onglet Insertion et, dans la catégorie Texte, sur Zone de texte. Le menu vous présente des exemples de zones de texte prédéfinies, sélectionnez par exemple la première, Zone de texte simple.
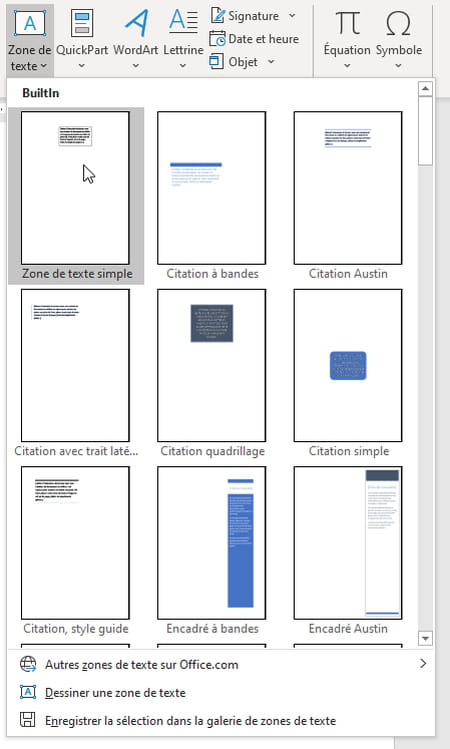
- Dans Word pour Mac, cliquez sur l'onglet Insertion > Texte > Zone de texte > Dessiner une zone de texte. Tracez un rectangle dans le document pour définir approximativement l'étendue de la zone.
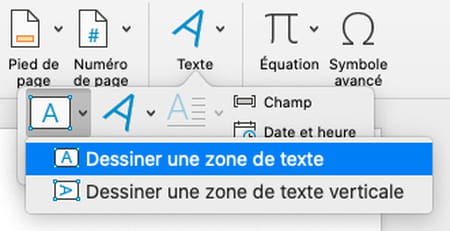
- Dans Windows et macOS, tapez le texte dans cette zone. Si cet objet est désélectionné, un double clic dans sa partie intérieure permet d'en éditer le texte. En revanche, un clic sur le contour vous sera utile pour sélectionner la zone de texte sans en éditer le contenu, pour déplacer la zone par exemple.
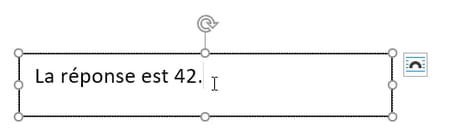
- Une fois le texte tapé, cliquez avec le bouton droit de la souris sur une partie quelconque du contour (le cadre noir) de la zone de texte pour sélectionner cet objet. Dans le menu déroulant, cliquez sur Format de la forme.
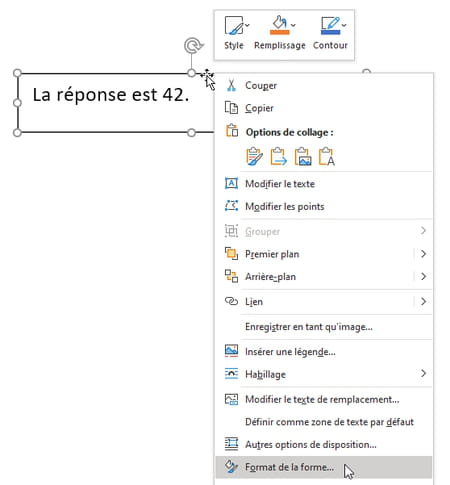
- Sur Mac et PC, un panneau vertical s'affiche à droite de l'écran, il donne accès aux options de l'objet et de son texte. Cliquez sur Options de texte, puis sur l'icône Effets de texte, puis sur Rotation 3D pour dérouler les options.
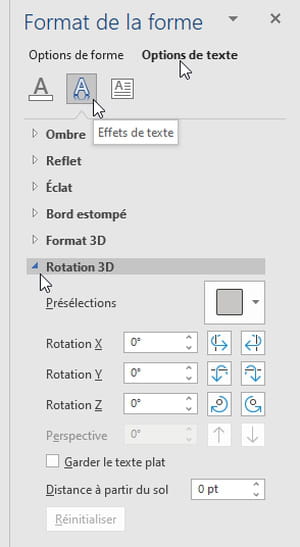
- Pour obtenir un effet miroir, à la section Rotation X, inscrivez 180° et laissez les autres rotations à 0°. Sur l'illustration ci-dessous, placez un miroir à gauche ou à droite du cadre pour vérifier le résultat.
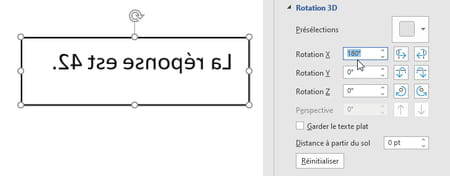
- Autre type d'effet miroir possible : fixez la Rotation Y à 180° et les autres valeurs à 0°. Vous pouvez, là encore, tester le résultat avec l'illustration ci-dessous : approchez un petit miroir de l'écran, mais cette fois au-dessus ou en dessous du texte, pour lire le message correctement.
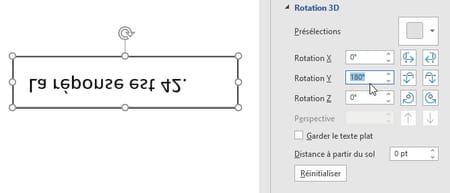
- Tant que nous y sommes, voyons une troisième possibilité : renverser le texte comme dans les réponses aux devinettes Carambar. À la section Rotation Z, inscrivez 180° et laissez les autres rotations à 0°.
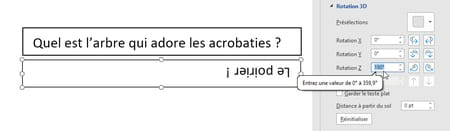
- Dans Options de forme, vous pouvez bien sûr supprimer le contour (Aucun trait) et changer la couleur, le remplissage et l'apparence de la zone de texte.
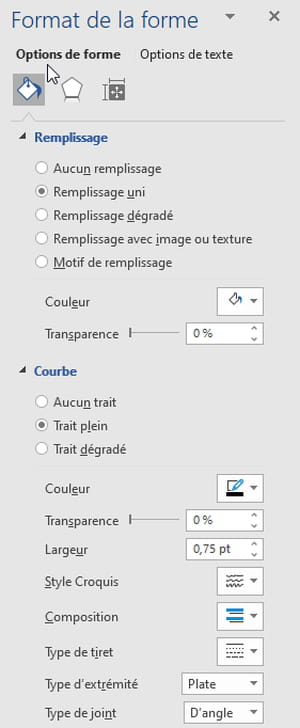
Comment inverser du texte par effet miroir avec Paint pour Windows ?
Si votre traitement de texte ne comporte pas d'options avancées pour renverser du texte, faites appel à un logiciel de dessin comme Paint, qui est fourni avec Windows.
- Dans Windows, lancez le logiciel Paint. Si vous ne le trouvez pas dans le menu de Windows 10, cliquez sur la loupe en bas à gauche, tapez paint dans la barre de recherche puis cliquez sur Paint (Application).
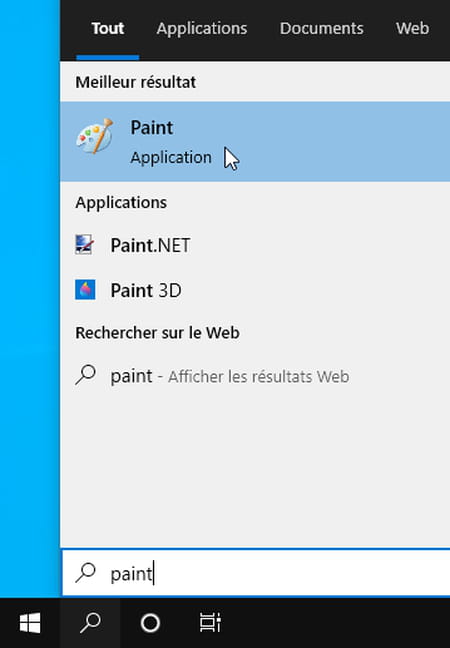
- Une fois dans Paint, dans l'onglet Accueil, cliquez l'icône A pour insérer une zone de texte...
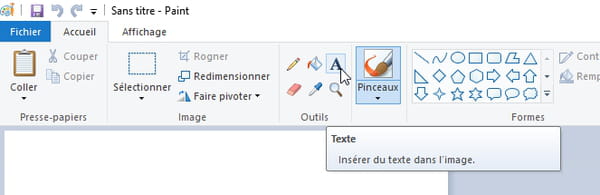
- Cliquez ensuite dans le document pour créer la zone et taper le texte. Un onglet Texte s'ajoute au menu. Ses icônes vous serviront à changer de police ou de taille de caractères, passer la sélection en gras ou en italique, choisir une autre couleur, etc.
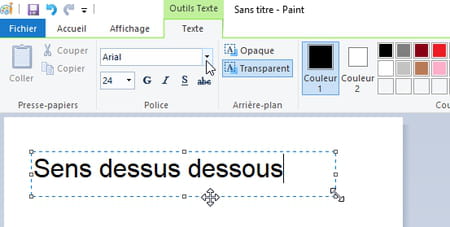
- Vous pouvez aussi attraper à la souris l'une des huit poignées pour redimensionner le cadre, ou cliquer n'importe où sur ce cadre en pointillé pour ensuite le faire glisser, et déplacer la zone de texte.
- Cliquez ensuite sur l'onglet Accueil, puis sur l'icône Faire pivoter.
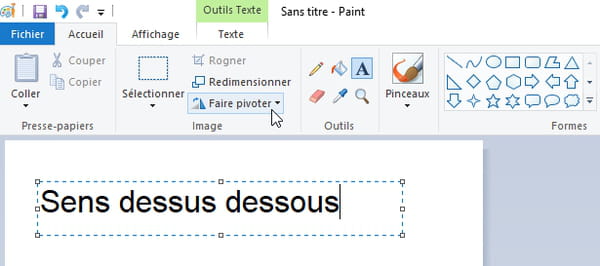
- Pour inverser le texte par effet miroir, vous pouvez, par exemple, choisir de Retourner horizontalement la sélection. Il faudra alors placer le miroir à droite ou à gauche du texte pour le lire correctement.
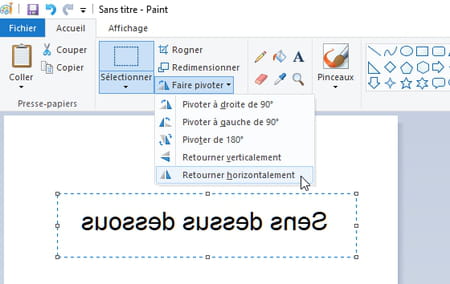
- Si vous choisissez de Retourner verticalement la sélection, le miroir devra plutôt être placé au-dessus ou en dessous du texte pour lire le message dans le reflet sans vous faire un torticolis.
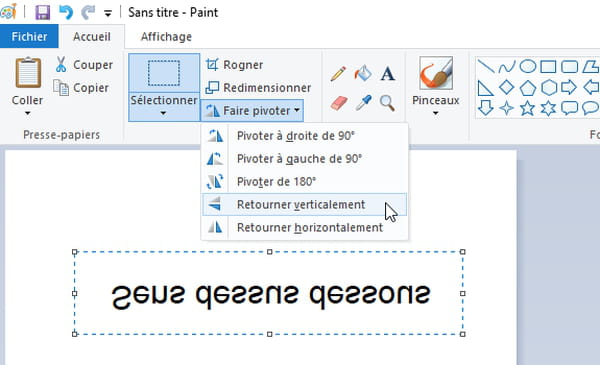
- Et pour écrire le texte à l'envers comme pour une réponse à une devinette, choisissez de Pivoter de 180° la sélection.
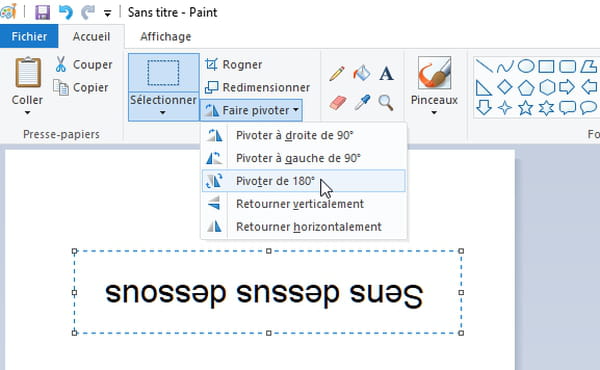
- Dans tous les cas, si aucune partie n'est sélectionnée dans la zone de dessin, c'est toute la page qui pivote. Pour n'en faire pivoter qu'une partie, cliquez sur l'icône Sélectionner et tracez un rectangle autour du texte inversé. Cette sélection sera également nécessaire pour Copier (raccourci Ctrl+C) juste la zone utile de l'image dans le presse-papiers de Windows.

- De retour dans votre traitement de texte ou toute autre application, choisissez Édition > Coller ou tapez le raccourci Ctrl+V pour coller cette image contenant le texte inversé. Ci-dessous, dans Word pour le Web affiché dans un navigateur Internet.
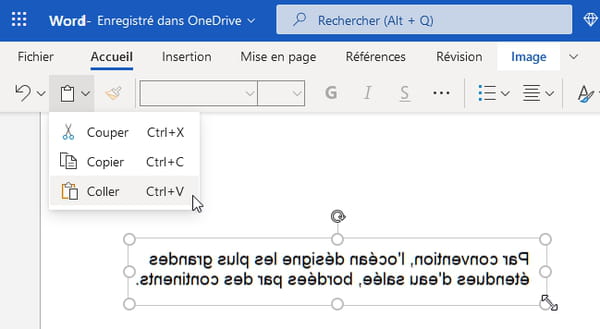
- Faites glisser cet objet graphique pour le déplacer ou attrapez l'une de ses poignées (les petits ronds) aux quatre coins – mais aux quatre coins seulement, sinon vous allez déformer l'image ! – pour agrandir ou réduire la taille du texte inversé.
