
Aller à la ligne dans une cellule Excel
Aller à la ligne dans une cellule Excel
Vous aimeriez écrire sur plusieurs lignes dans une cellule Excel et ajouter vous-même des sauts de ligne pour couper le texte là où il faut ? Voici quelques conseils et astuces pour tout faire au clavier ou dans des formules.
Le saviez-vous ? Une cellule Excel peut contenir jusqu'à 32 767 caractères ! C'est beaucoup, oui, mais sans aller jusque-là, lorsque vos cellules comportent un libellé un peu long, vous gagneriez à couper le texte de la cellule en ajoutant des retours à la ligne.
Excel sait évidemment gérer pour vous ces renvois à la ligne de manière automatique. Mais il se base uniquement sur la largeur de la colonne, ce qui n'est pas toujours judicieux. Il vous permet donc aussi d'ajouter vos propres retours à la ligne, on va le voir, en pressant Alt+Entrée dans la cellule.
Sans offrir des fonctions de mise en forme aussi poussées qu'un traitement de texte, le tableur de Microsoft vous autorise aussi, au sein d'une cellule, à écrire du texte en mixant les polices, les couleurs, les tailles de caractères, le gras, l'italique, l'ajout de symboles pour créer une liste à puces... Vous verrez également que l'on peut tracer une diagonale dans une cellule pour en séparer le texte.
Les formules, elles, n'offrent pas autant de raffinements pour la mise en forme, mais avec elles aussi, il est facile d'ajouter des retours à la ligne pour formater du texte sur plusieurs lignes.
Nos conseils valent pour Excel Windows et Mac, y compris pour d'anciennes versions datant de plus de dix ans. La version gratuite Excel pour le Web étant plus limitée, nous vous indiquons ce qui est possible ou non avec elle.
Comment écrire sur plusieurs lignes dans une cellule Excel ?
Voici deux méthodes simples et rapides pour aller à la ligne dans une cellule du tableur.
- Pour qu'Excel gère tout seul les retours à la ligne, sélectionnez les cellules concernées et, dans l'onglet Accueil, cliquez sur l'icône Renvoyer à la ligne automatiquement. Quand le texte à afficher dépassera la largeur de la cellule, Excel adaptera d'office la hauteur de la ligne pour rendre visible le texte sur plusieurs lignes.
- Si la hauteur ne s'adapte pas automatiquement, placez le pointeur de la souris en dessous du numéro de ligne (entre les lignes 1 et 2 sur notre capture), et double-cliquez pour effectuer un redimensionnement automatique de la hauteur pour toute la ligne (elle s'adapte au libellé le plus long).
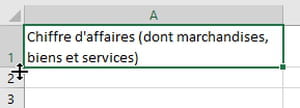
- Pour ajouter vous-même un retour à la ligne dans une cellule, placez-vous à l'endroit souhaité et, sur PC comme sur Mac, pressez Alt+Entrée.
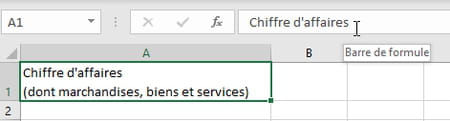
- Excel ajoute un retour à la ligne là où vous l'aviez demandé, et il active d'office l'option Renvoyer à la ligne automatiquement pour cette cellule.
- Attention : même avec Alt+Entrée, l'écriture du texte ne se fera pas sur plusieurs lignes si l'option Renvoyer à la ligne automatiquement n'est pas activée.
- Dans une cellule, tapez autant de fois Alt+Entrée que vous souhaitez créer de lignes.
- Pour une cellule multiligne, il est souvent préférable d'Aligner en haut le texte (onglet Accueil) plutôt que de laisser l'alignement en bas choisi par défaut par Excel.
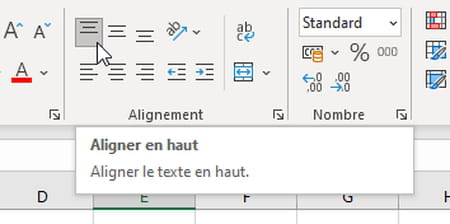
- Quand vous modifiez le contenu d'une cellule, la plupart des options d'Excel sont grisées, donc inaccessibles dans la barre d'outils. Dans l'onglet Accueil d'Excel pour Windows et Mac, quelques outils restent toutefois à votre disposition pour changer la police de caractères, la taille et la couleur d'une partie du texte, passer des mots en gras, en italique, etc. Ces options ne sont pas accessibles dans Excel pour le Web.
- S'il s'agit d'un texte explicatif un peu long, au lieu de le taper dans une cellule, vous pourriez l'inscrire dans une Zone de texte, disponible dans l'onglet Insertion d'Excel pour Windows et Mac. Dans une zone de texte, pour passer à la ligne, pressez tout simplement la touche Entrée (la combinaison Alt+Entrée est inutile ici et ne fonctionne pas).
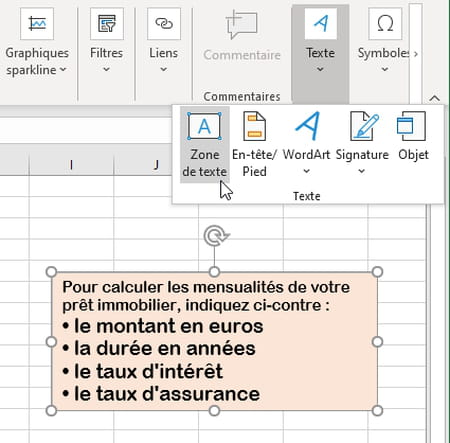
Comment créer une liste à puces dans une cellule Excel ?
Le tableur ne propose pas pour l'instant d'outil pour créer rapidement une liste à puces dans une cellule de texte. La demande étant fréquente, voici quelques conseils.
- À l'intérieur de la cellule contenant votre texte, ajoutez un retour à la ligne en pressant Alt+Entrée.
- Dans Excel pour Windows et Excel pour le Web, si le clavier de votre PC comporte un pavé numérique, pour ajouter une puce, pressez Alt+7 (le 7 du pavé numérique).
- Une méthode plus générique pour Excel Windows/Mac : dans l'onglet Insertion, tout à droite du ruban, l'outil Symbole vous aidera à ajouter des caractères spéciaux et des symboles, notamment des puces. Excel pour le Web ne dispose pas pour l'instant de cette fonction.
- Dans Excel pour Windows, donc, pour créer une liste à puces, sélectionnez par exemple dans cette fenêtre des Caractères spéciaux la puce de la police actuelle, ou choisissez la police Wingdings pour piocher par exemple la puce de code 159.
- Dans Excel pour Mac, à l'onglet Insertion, l'outil Symbole offre une présentation différente mais le principe reste le même. Pour créer une liste à puces, choisissez par exemple vos symboles dans la section Puces/Étoiles.
- Vous pouvez aussi récupérer du texte (dont une liste à puces) en le copiant dans une autre application, puis en le collant dans Excel, on le verra plus loin...
Comment séparer une cellule Excel par une diagonale ?
Pour l'en-tête d'un tableau, inscrivez dans la première cellule un titre de ligne et un titre de colonne, et séparez ces titres par une diagonale. Nos conseils valent pour Excel Mac et Windows uniquement.
- Dans la première cellule du tableau, inscrivez vos deux libellés séparés par Alt+Entrée, puis décalez le premier en ajoutant des espaces…
- Cliquez avec le bouton droit de la souris sur cette cellule et choisissez Format de cellule dans le menu contextuel.
- Cliquez sur l'onglet Bordure, sélectionnez un Style de trait, par exemple un trait épais, choisissez une Couleur puis cliquez sur la dernière icône représentant une diagonale. Vous pouvez également cliquer dans la zone exemple (là où est inscrit Texte) pour ajouter/supprimer un trait, donc cliquer ici sur la diagonale.
- Au lieu d'une diagonale, vous pourriez profiter des symboles (onglet Insertion > Symbole) pour ajouter un élément visuel. Ici, dans Windows, nous avons pioché nos triangles dans la police Wingdings 3.
- Au lieu d'une diagonale, vous préféreriez deux couleurs franches pour séparer les deux libellés ? Excel ne le permet pas a priori dans une cellule, mais (une solution parmi d'autres…) ajoutez un triangle par-dessus cette cellule et le tour est joué ! Vous le trouverez dans l'onglet Insertion > Formes > Triangle rectangle. Sur notre illustration, le triangle est bleu, et le fond jaune est celui de la cellule.

- Comme pour tous les objets à placer sur la feuille de calcul (un graphique 3D, une zone de texte, une photo, une forme vectorielle comme notre triangle, etc.), pour caler parfaitement ses bords sur la grille – donc ici sur les bords de la cellule –, inutile de vous appliquer : pressez la touche Alt pendant que vous (re)dimensionnez l'objet en attrapant ses bords à la souris, l'objet sera attiré par les bords des cellules.
- Ici, la cellule étant partiellement recouverte, il vous faudra écrire au moins l'un des deux libellés soit dans l'objet Triangle rectangle, soit dans une Zone de texte à placer également par-dessus la cellule.
Comment copier-coller du texte d'une application vers une cellule Excel ?
Vous voulez copier dans Word un libellé sur plusieurs lignes pour éviter d'avoir à le retaper dans Excel ? Selon la manière dont vous collez ce texte dans le tableur, le retour à la ligne sera interprété différemment. Pour l'exemple, nous avons choisi un copier-coller depuis Word vers Excel, mais nos remarques valent bien sûr pour d'autres applications.
- Dans une application Windows ou Mac – ci-dessous dans Word pour Windows –, copiez le texte (Ctrl+C sur PC, Cmd+C sur Mac) que vous souhaitez récupérer dans une cellule d'Excel.
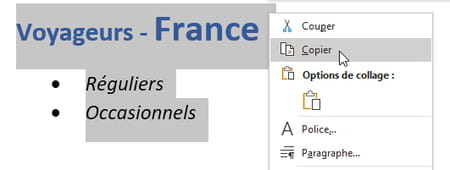
- Dans Excel, à présent : si vous collez (Ctrl+V sur PC, Cmd+V sur Mac) ce texte de plusieurs lignes dans une cellule sans l'éditer – vous avez juste cliqué une fois sur la cellule pour la sélectionner –, chaque ligne du texte initial occupe une cellule. Un texte sur trois lignes remplit donc trois cellules et, comme le montre l'illustration ci-dessous, Excel conserve certains attributs du texte : taille, couleur, gras, italique, retrait de la liste à puces…
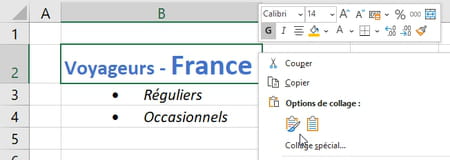
- Avant de lancer la commande Coller, si vous éditez la cellule en double-cliquant dessus ou en la sélectionnant et en pressant la touche F2, l'ensemble du texte est collé à l'intérieur de la cellule que vous éditez : les retours à la ligne sont conservés, la liste à puces aussi, mais pas l'enrichissement des caractères (couleur, taille, gras, italique, etc.).
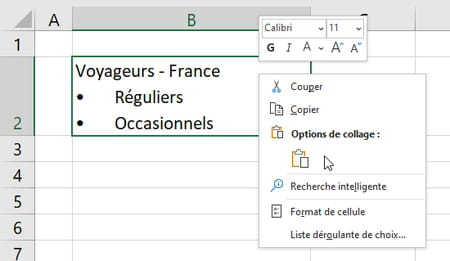
- Dans ce dernier cas, si le texte collé comporte plusieurs lignes, Excel active d'office l'indispensable option Renvoyer à la ligne automatiquement.
Comment modifier une cellule multiligne dans la barre de formule d'Excel ?
Lorsque la cellule contient du texte, il est souvent plus facile de modifier son contenu directement dans la grille. Mais si vous souhaitez modifier son contenu dans la barre de formule d'Excel, voici comment faire.
- Lorsque vous avez forcé un retour à la ligne avec Alt+Entrée, seule la première ligne du contenu de la cellule s'affiche dans la barre de formule.
- Si vous éditez la cellule d'un double clic dessus ou d'une pression sur la touche F2, dans la barre de formule, les touches fléchées Haut/Bas du clavier ou la molette centrale de la souris permettent de faire défiler les autres lignes de texte pour les modifier.
- Cliquez sur le chevron à l'extrémité droite de la barre de formule pour afficher deux lignes au lieu d'une. La combinaison de trois touches Ctrl+Maj+U produit le même effet.
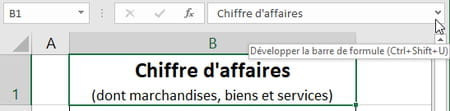
- Si la cellule comporte trois lignes de texte ou plus, faites défiler les lignes au clavier ou à la souris comme on vient de le voir, ou sinon : attrapez la base de la barre de formule et faites-la glisser vers le bas pour consacrer plus d'espace à la barre de formule.
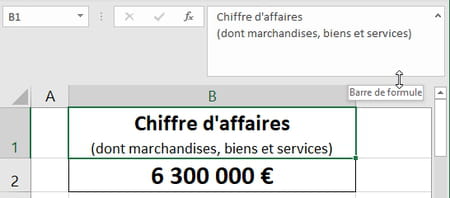
- Agrandir ainsi la barre de formule peut également vous être utile pour rédiger une formule longue et complexe, comme on va le voir maintenant…
Comment ajouter un retour à la ligne dans une formule Excel ?
Grâce à une formule, voici comment afficher du texte sur plusieurs lignes dans une cellule. Ou comment rendre une formule plus lisible en la découpant.
- La formule =CAR(10) c'est-à-dire la fonction CAR() avec le code 10 qui correspond à un retour à la ligne, vous permet d'écrire un résultat sur plusieurs lignes dans une cellule.
- Si la cellule A1 contient le mot kilomètre et A2 contient (km), la formule =A1&CAR(10)&A2 en cellule B1 écrira le contenu sur deux lignes.
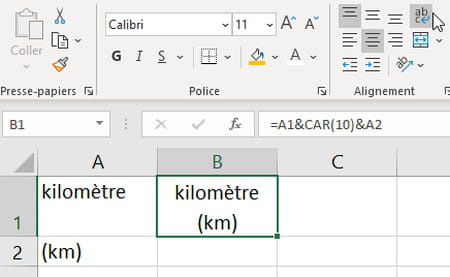
- Attention : la formule ne suffit pas, vous n'obtiendrez un affichage sur plusieurs lignes que si vous sélectionnez la cellule contenant la formule (ici B1) et que si vous cliquez sur l'icône Renvoyer à la ligne automatiquement, dans l'onglet Accueil.
- Vous pouvez bien sûr ajouter autant de retour à la ligne que souhaité dans la formule, par exemple :
=A1&CAR(10)&A2&CAR(10)&MAJUSCULE(A3) - Si votre entreprise vous impose l'utilisation d'une version internationale d'Excel, la fonction CAR() s'écrit CHAR() en anglais.
On a vu plus haut qu'il était possible d'agrandir la barre de formule d'Excel. On a donc voulu savoir s'il était possible d'améliorer la lisibilité d'une formule en l'écrivant sur plusieurs lignes…
- Oui, il est possible de presser Alt+Entrée au milieu d'une formule pour la découper en plusieurs lignes ! On y a même ajouté des espaces pour créer une indentation (des décalages, si vous préférez), afin de faciliter la compréhension de la formule.
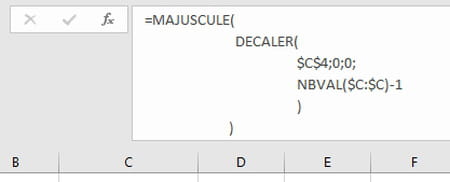
- Nous n'avons pas poussé très loin les tests, mais le résultat de nos formules ne semblait pas affecté. Parfait.
- En revanche, l'aide à la rédaction de formule (l'icône fx juste à gauche de la barre de formule) n'est plus aussi efficace. Et une personne qui voudrait modifier votre feuille de calcul risquerait d'être déstabilisée par une barre de formule qui ne montre que la première ligne, s'il ne pense pas à l'agrandir. Méfiance, pas sûr que ce soit une si bonne idée…







