
Capture d'écran Mac : raccourci clavier, utilitaire macOS
Capture d'écran Mac : raccourci clavier, utilitaire macOS
Lorsque l'on souhaite garder une trace de ce qui est affiché à l'écran du Mac, rien de mieux qu'une capture d'écran. Pour utiliser cette fonction, intégrée au système depuis belle lurette, plusieurs méthodes cohabitent.
Qu'il s'agisse de demander un peu d'aide à quelqu'un en cas de problème avec un logiciel, de garder un souvenir d'une page Web qui risque de disparaître ou encore de montrer des manipulations à effectuer – comme nous le faisons dans les fiches pratiques de sur CommentÇaMarche –, la capture d'écran s'avère un outil efficace et rapide. Elle permet de prendre un "cliché" instantané de tout ou partie de ce qui s'affiche à l'écran et d'en faire un fichier de type image. Sur Mac, ce fichier est au format PNG – avec l'extension .png, donc – et baptisé automatiquement Capture d'écran suivi de la date et de l'heure – à la seconde près ! –, que n'importe quel logiciel — y compris les navigateurs Web — peut ouvrir. Il est par défaut enregistré immédiatement sur le Bureau de macOS.
Pour effectuer une capture d'écran sur Mac, il existe plusieurs méthodes. La plus simple et la plus rapide consiste à utiliser des raccourcis-clavier. Mais vous pouvez également recourir à l'utilitaire Capture d'écran fourni avec macOS. Il donne accès à des options supplémentaires comme le choix du dossier d'enregistrement des images et surtout, un retardateur. Comme sur un appareil photo, un décompte vous permettra de présenter à l'écran ce que vous souhaitez (par exemple un menu déroulant qui disparaît sitôt qu'une touche du clavier est pressée) avant de l'immortaliser. Pratique ! Cerise sur le gâteau, l'outil autorise aussi l'enregistrement en vidéo de ce qui se passe sur tout ou partie de l'écran. Une fonction bien utile pour présenter des manipulations à effectuer à un proche dans la panade avec son Mac.
Comment faire des captures d'écran avec les raccourcis clavier de macOS ?
Trois, quatre et parfois cinq touches pressées simultanément sont nécessaires pour effectuer des captures d'écran sur macOS. Principal avantage : ces raccourcis demeurent attribués au système quel que soit le logiciel lancé. Notez que les touches numériques employées ici sont celles situées sur la rangée supérieure du clavier – au-dessus des touches AZERTY, donc – et non celles du pavé numérique placé à droite du clavier, d'ailleurs absent des Mac portables.
Effectuer une capture de tout l'écran
- Si vous souhaitez obtenir une image de l'intégralité de l'écran, barre des menus et Dock compris pressez simultanément les touches Cmd + Maj + 3. La capture est réalisée aussitôt et enregistrée par défaut sur le Bureau au format PNG et baptisée Capture d'écran avec la date et l'heure.
Effectuer une capture d'une zone précise de l'écran
- Pour ne sélectionner qu'une partie de l'écran, le raccourci varie et demande de manipuler aussi la souris. Pressez les touches Cmd + Maj + 4. Le pointeur de la souris prend alors l'apparence d'une cible. Cliquez à l'aide du bouton gauche de la souris et faites la glisser pour définir le cadre que vous souhaitez capturer. La capture n'est réalisée que lorsque vous lâchez le bouton de la souris et enregistrée par défaut sur le Bureau au format PNG et baptisée Capture d'écran avec la date et l'heure.
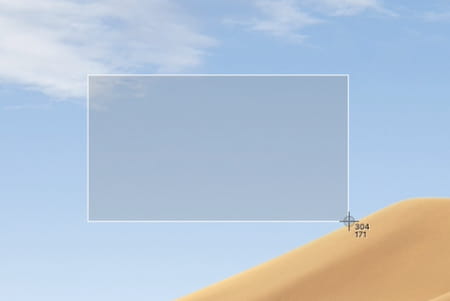
Effectuer une capture d'écran d'une fenêtre
- Pour ne conserver qu'une fenêtre d'un logiciel ou du Finder ouverte à l'écran, pressez les touches Cmd + Maj + 4. Appuyez sur la barre Espace du clavier. Déplacez ensuite le pointeur de la souris sur la fenêtre que vous souhaitez "photographier". Elle se teinte alors de la couleur de contraste de macOS pour indiquer qu'il s'agit bien de celle que vous allez capturer. La capture est à ce moment là aussitôt et enregistrée par défaut sur le Bureau au format PNG et baptisée Capture d'écran avec la date et l'heure.
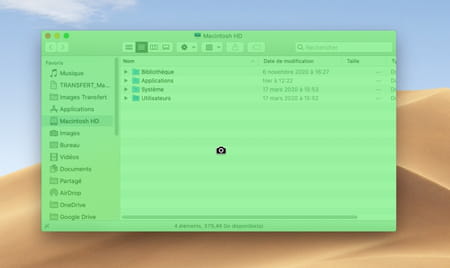
- Dans ce cas-là, macOS conserve le petit effet esthétique apporté au Finder. Si vous ouvrez l'image dans un logiciel de retouche d'image, vous pourrez apercevoir une ombre portée sous la fenêtre.
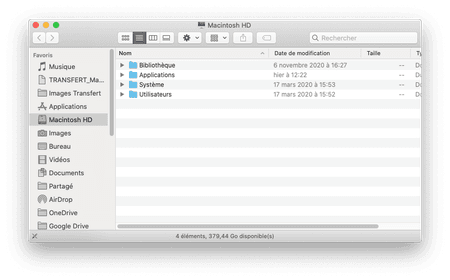
Effectuer une capture d'écran et la stocker dans le presse-papier
- Si vous voulez copier directement votre capture d'écran dans un document, vous pouvez sauter l'étape de son enregistrement sur le Bureau. L'image prendra alors place dans le presse-papier de macOS. Il faut pour cela utiliser une touche supplémentaire dans la manipulation. Pressez les touches Cmd + Maj + Ctrl + 3 pour capturer tout l'écran ou Cmd + Maj + Ctrl + 4 pour n'en sélectionner qu'une partie. Vous pouvez aussi presser les touches Cmd + Maj + Ctrl + 4 puis actionner la barre d'espace du clavier pour ne saisir qu'une fenêtre.
- L'image est alors copiée dans le presse-papier de macOS. Pour l'intégrer à votre document (un traitement de texte, un outil de présentation ou un logiciel de retouche d'images par exemple), il vous suffira d'utiliser le raccourci clavier Cmd + V. Évitez de copier autre chose dans le presse-papier entretemps au risque d'effacer la capture, car cette mémoire temporaire n'a qu'une seule place…
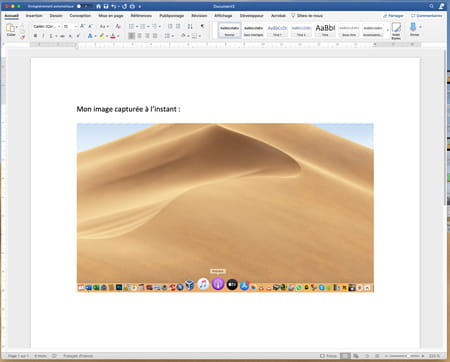
Comment faire des captures d'écran avec l'utilitaire de macOS ?
Plutôt méconnu, l'outil de capture d'écran intégré à macOS rend pourtant bien des services. Il propose des options supplémentaires pour effectuer des "clichés" plus complexes et même, des captures vidéo pour "filmer" ce qui se passe à l'écran.
- Depuis le Finder, déroulez le menu Aller et choisissez Utilitaires.

- Dans le dossier qui s'ouvre, double-cliquez sur l'outil Capture d'écran.

- Aussitôt un cadre de sélection s'affiche à l'écran. À sa base, figure un petit panneau de contrôle.
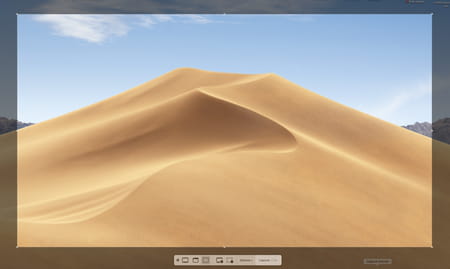
Effectuer des captures d'écran au format image
- Cliquez sur le menu Options. Dans la section Enregistrer dans… vous pouvez choisir l'emplacement où sera sauvegarder le fichier de capture d'écran (rappelons que, par défaut, il prend place sur le Bureau).
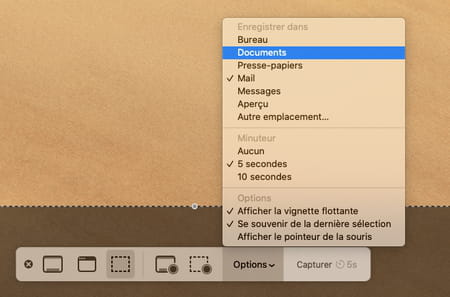
- Dans la section Minuteur, vous pouvez ici choisir de lancer un retardateur de 5 ou 10 secondes.
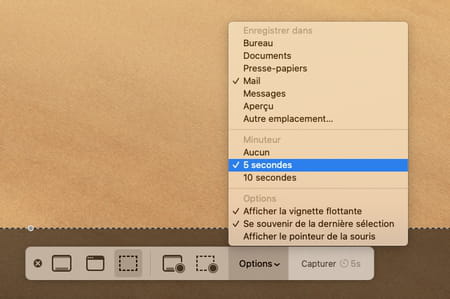
- Enfin, à la section Options, vous pouvez choisir de conserver le pointeur de la souris dans l'image (par défaut, il n'apparaît jamais sur la capture).
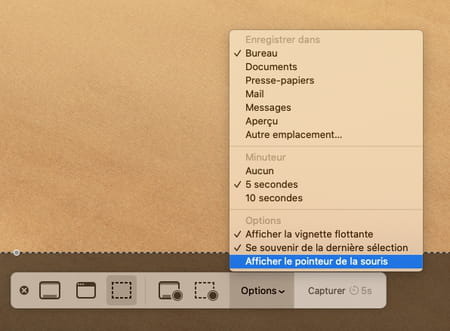
- Lorsque tout est prêt, optez pour l'une des trois options de capture en cliquant sur les icônes à gauche du panneau de contrôle : capturer tout l'écran, la fenêtre sélectionnée ou la sélection pour une portion de l'écran seulement.

- Il ne reste plus qu'à cliquer sur le bouton Capturer à l'extrême droite du panneau de contrôle pour lancer la capture.
Comment effectuer des captures d'écran vidéo sur Mac ?
Avec l'utilitaire de capture d'écran de macOS, vous pouvez également " filmer " votre écran. Une fonction pratique pour effectuer la démonstration d'une manipulation pour dépanner un proche.
- Ouvrez l'outil Capture d'écran de macOS évoqué ci-dessus. Cette fois, au lieu de sélectionner l'une des trois options à gauche du panneau de contrôle pour obtenir une image fixe, choisissez Enregistrer l'écran complet ou Enregistrer la partie sélectionnée.

- Notez que vous pouvez appliquer les mêmes options de sauvegarde et de minuteur que pour une capture d'écran au format image (voir ci-dessus). À cela s'ajoute la possibilité d'enregistrer aussi votre voix à l'aide du micro intégré du Mac ou celui de votre micro-casque.
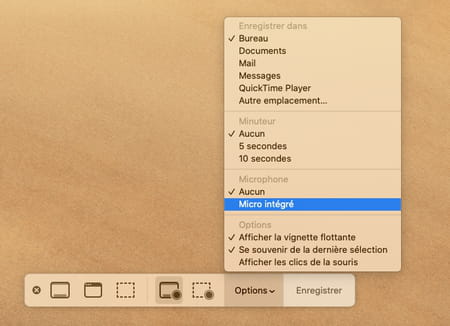
- Cliquez sur le bouton Enregistrer à l'extrême droite du panneau de contrôle pour démarrer l'enregistrement.

- Effectuez les manipulations que vous souhaitez montrer. Pour stopper l'enregistrement, cliquez sur le bouton Stop apparu dans la barre des menus en haut à droite du Finder.

- Vous obtenez alors un fichier vidéo au format MOV (avec l'extension .mov). Attention, les fichiers de captures vidéo peuvent vite devenir volumineux. Dans notre exemple, l'intégralité d'un écran d'une définition de 2560 x 1440 pixels filmé pendant 20 secondes produit un fichier de 20 Mo.
