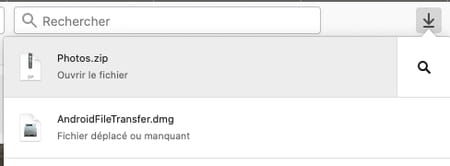Transférer des photos d'un Android vers un PC ou un Mac
Transférer des photos d'un Android vers un PC ou un Mac
Vous souhaitez récupérer sur votre ordinateur des photos prises avec votre mobile ? Quelques clics suffisent pour les transférer sur votre PC ou votre Mac. Et c'est aussi un bon moyen aussi de faire de la place sur votre smartphone !
Si vous avez un téléphone Android, vous l'utilisez certainement pour prendre des photos ou des vidéos. Mais quelle que soit sa capacité de stockage, il arrive un moment où la mémoire interne de votre smartphone sature, généralement à cause des images accumulées. Et même sans se problème de place, vous avez certainement envie de mettre vos clichés personnels à l'abri, sur votre ordinateur, histoire de les classer ou de les afficher sur un grand écran.
Seulement voilà, si le transfert d'images – et de fichiers en général – d'un mobile Android ne pose aucun problème avec un PC, il en va tout autrement avec un Mac, les relations entre Apple et Google étant quelque peu "compliquées"… Branchez un smartphone Android à un Mac avec son câble USB et… il ne se passera strictement rien, à part le rechargement de la batterie du mobile. Ainsi, sans le petit coup de pouce d'un utilitaire propre à la marque du téléphone (comme HiSuite les appareils Huawei et Honor, Kies pour les Samsung, Motorola Device Manager pour les Motorola ou encore XPeria Companion pour les modèles de Sony commercialisés avant 2019) ou d'un outil généraliste comme Android File Transfer (gratuit), il vous faudra vous en remettre à la sauvegarde automatique mise en place par Google à travers son application Photos.
Notez que les manipulations détaillées dans cette fiche pratique fonctionnement aussi bien avec des photos qu'avec des vidéos.
Comment transférer des photos ou des vidéos d'un mobile Android vers un PC ?
Quelle que soit la marque ou le modèle de votre appareil Android, récupérer vos fichiers multimédias en reliant le mobile au PC avec son câble USB ne présente aucune difficulté.
- Réveillez le mobile puis déverrouillez-le sinon Windows ne pourra pas accéder à son contenu.
- Branchez ensuite le smartphone au PC à l'aide de son câble USB.
- À l'écran du smartphone, une notification s'affiche. Appuyez alors sur Transférer des photos.
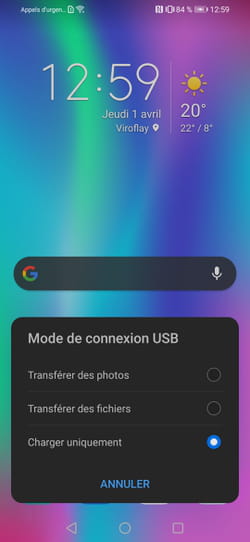
- Si la notification ne s'affiche pas immédiatement, déployez le volet des notifications d'un glissement de doigt du sommet vers le bas de l'écran. Une notification indique le rechargement de l'appareil par sa prise USB. Appuyez dessus.
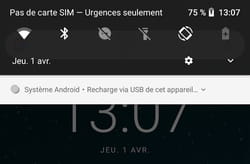
- Choisissez alors Transférer des photos (PTP).
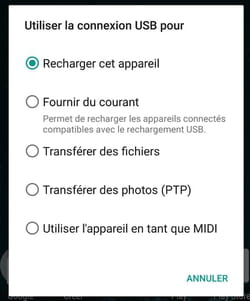
- Aussitôt, Windows réagit avec une alerte sonore et se charge de configurer votre appareil. Lorsqu'il est prêt, il est possible que l'application Photos de Microsoft s'ouvre automatiquement. Si ce n'est pas le cas, lancez-la vous-même.
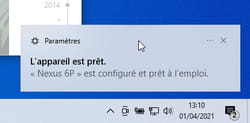
- Cliquez ensuite sur le bouton Importer en haut à droite de la fenêtre. Choisissez À partir d'un périphérique connecté.
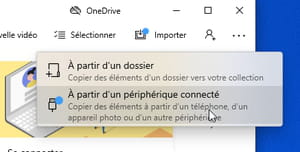
- Après quelques secondes, l'appli a identifié votre smartphone et le dossier contenant les photos. Sélectionnez les clichés que vous souhaitez transférer sur le PC en cochant la case en haut à droite de chaque vignette. Lorsque tout est prêt cliquez sur le bouton bleu Importer XX photos sur XXXX éléments (ou X correspond au nombre de d'éléments sélectionnés sur le nombre total de clichés enregistrés dans le téléphone).
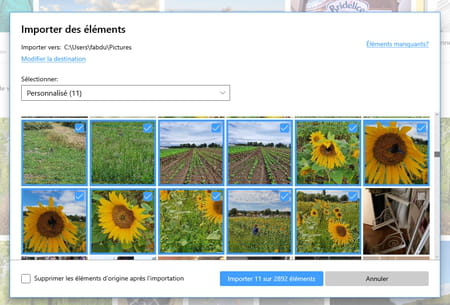
- Une fois les clichés importés, vous pouvez les retrouver rapidement en cliquant sur le lien Afficher les éléments récents placé en haut au centre de la fenêtre.
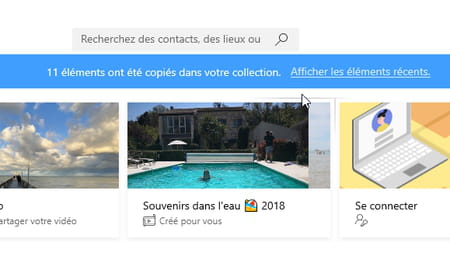
Comment transférer des photos ou des vidéos d'un mobile Android vers un Mac ?
macOS se montre moins souple que Windows lorsqu'il s'agit de communiquer avec un appareil Android. Heureusement, un petit utilitaire gratuit permet aux deux systèmes de s'entendre : Android File Transfer.
- Commencez par rapatrier l'outil gratuit Android File Transfer sur le Mac.
Télécharger Android File Transfer pour macOS
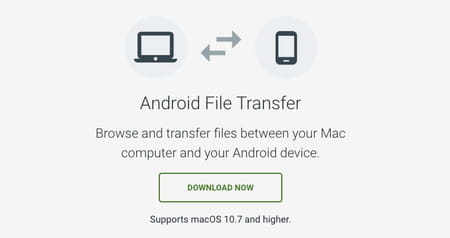
- Glissez l'icône de l'application Android File Transfer dans le dossier Applications de macOS, puis lancez le programme.
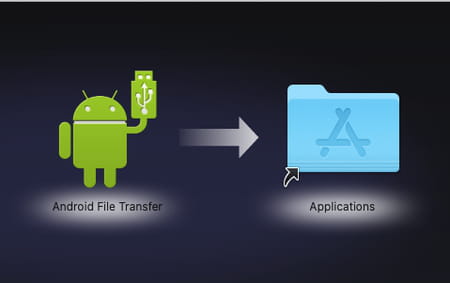
- Une boîte de dialogue s'affiche au lancement du logiciel.
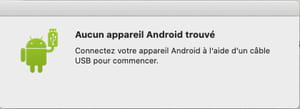
- Réveillez votre mobile, déverrouillez-le et branchez-le au Mac avec son câble USB. Un message d'erreur s'affiche à l'écran.
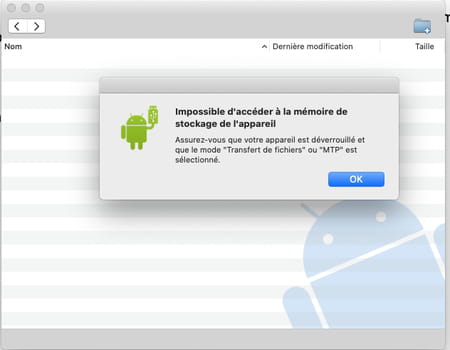
- Cliquez sur OK. Cette erreur est normale puisque vous n'avez pas encore indiqué au mobile quel mode de connexion utiliser. Sur l'écran du smartphone, une notification s'affiche. Appuyez alors sur Transférer des photos.
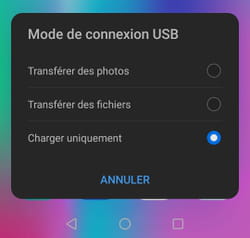
- Si la notification ne s'affiche pas immédiatement, déployez le volet des notifications d'un glissement de doigt du sommet vers le bas de l'écran. Une notification indique le rechargement de l'appareil par sa prise USB. Appuyez dessus.
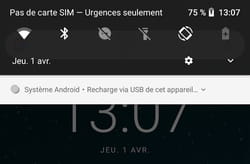
- Choisissez alors Transférer des photos (PTP).
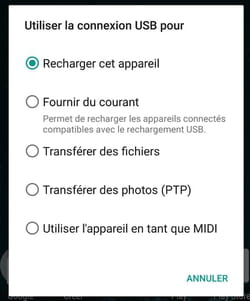
- Android File Transfer se relance aussitôt. Il affiche dans une petite fenêtre les différents dossiers présents sur le smartphone auxquels le Mac peut accéder.
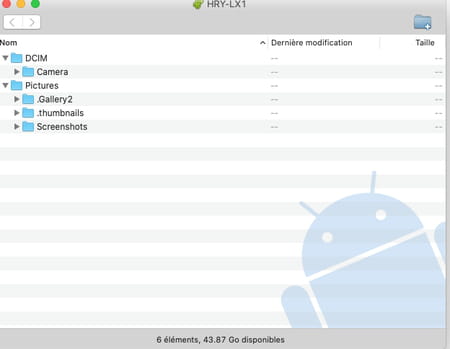
- Les photos prises avec l'appareil photo du smartphone se trouvent dans le dossier DCIM > Camera. Il ne reste plus qu'à sélectionner les éléments souhaités et à les copier dans un dossier sur le Mac.
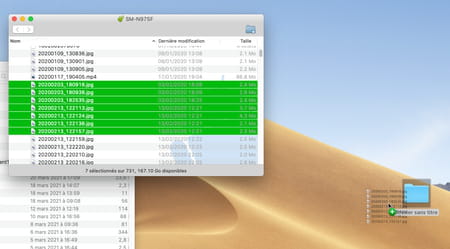
Comment transférer des photos d'un mobile Android vers un ordinateur avec Google Photos ?
Pour peu que votre smartphone soit connecté à Internet en Wi-Fi et que vous utilisiez l'appli Google Photos (installée par défaut sur Android) alors vos clichés prennent le chemin du cloud (l'espace de stockage en ligne) de Google pour y être sauvegardés automatiquement. Rien ne vous empêche dès lors de récupérer vos clichés en vous connectant à votre compte sur Google Photos depuis le navigateur Web de votre ordinateur.
- Lancez Google Photos sur votre mobile. Si vous ne disposez pas de l'appli, rapatriez-la depuis la boutique en ligne de Google. Elle est bien sûr gratuite.
Télécharger Google Photos sur le Play Store
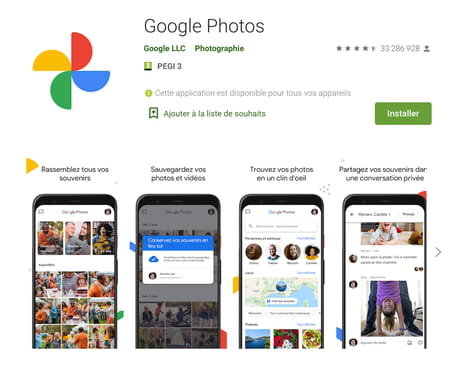
- Appuyez sur le bouton rond en haut à droite de l'écran.
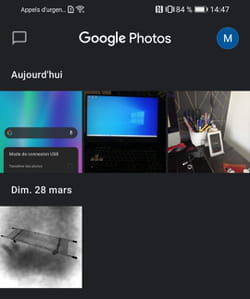
- Dans le menu qui s'affiche, choisissez Paramètres de Google Photos.
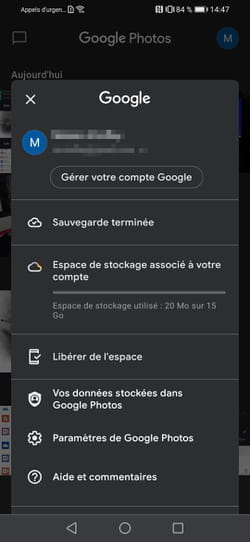
- Dans la page qui s'affiche, appuyez sur la première option : Sauvegarde et synchronisation.
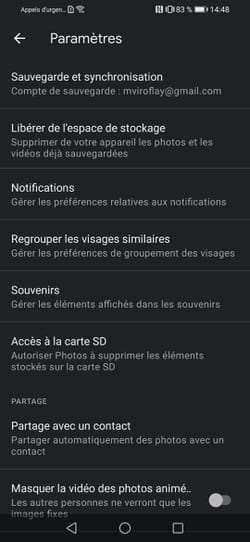
- Activez, si ce n'est déjà fait, l'interrupteur Sauvegarde et synchronisation. Vos photos seront dorénavant sauvegardées dans votre espace en ligne Google sitôt que l'appareil sera connecté à un réseau Wi-Fi (afin de ne pas consommer votre forfait data). Par défaut, elles conserveront leur taille d'origine.
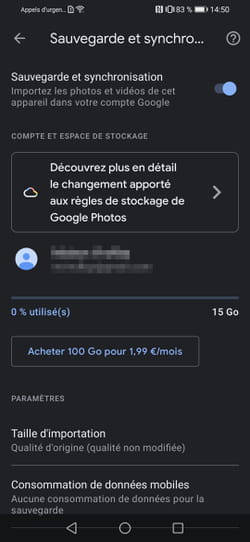
- Pour accéder à vos clichés et vidéos enregistrées dans votre espace en ligne Google, rendez-vous à l'aide de votre navigateur habituel sur la page de Google Photos.
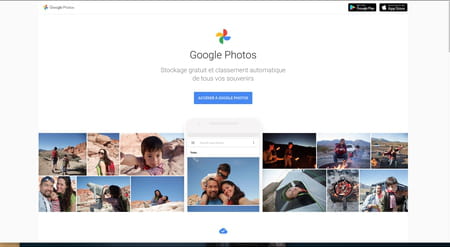
- Cliquez sur le bouton bleu Accéder à Google Photos. Identifiez-vous à l'aide des mêmes identifiants que vous utilisez sur votre mobile.
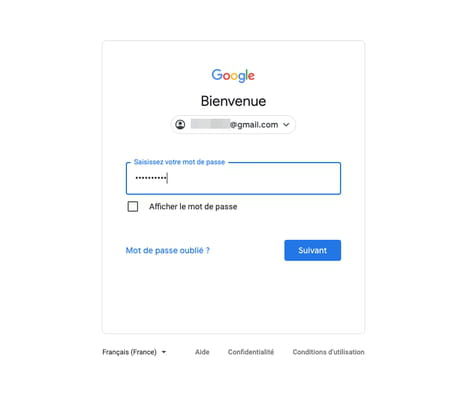
- Aussitôt, tous les clichés qui ont été synchronisés entre votre smartphone et votre compte Google Photos s'affichent. Cliquez sur la coche en haut à gauche de chaque image que vous souhaitez récupérer sur votre ordinateur pour les sélectionner.
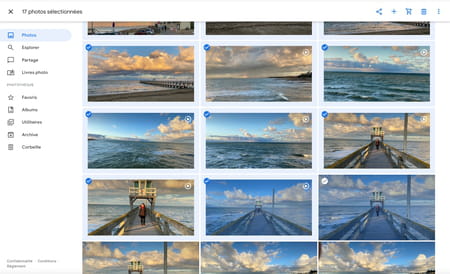
- Une fois la sélection effectuée, pressez le raccourci clavier Maj + D et validez le téléchargement. Les clichés et vidéos sont alors réunis au sein d'une archive Zip que vous retrouverez dans le dossier Téléchargement de votre ordinateur.