
Terminal macOS : utiliser les lignes de commandes sur Mac
Terminal macOS : utiliser les lignes de commandes sur Mac
Comme Windows, macOS dispose d'un système de commandes en mode texte, sans interface graphique, qui ne s'utilise qu'au clavier : Terminal. Austère, mais puissant, il permet d'effectuer rapidement de nombreuses opérations.
Un Mac, ça s'utilise en principe avec une souris : c'est d'ailleurs ce qui a fait la réputation d'Apple depuis le Lisa et, surtout, le Macintosh, les premiers ordinateurs dotés d'une interface graphique, avec des fenêtres et des menus. Mais pas seulement ! Et si l'interface graphique de macOS reste le moyen le plus simple et le plus convivial pour manier son Mac au quotidien, le système propose aussi un autre mode de "pilotage", hérité du monde Unix et des débuts de l'informatique : les commandes textuelles.
Très prisé des développeurs et autres experts, ce mode consiste à effectuer des opérations en donnant des instructions sous forme de texte, et donc uniquement à l'aide du clavier. Comme Windows avec l'invite de commandes et PowerShell, macOS dispose d'une application spéciale pour cela, baptisée tout simplement Terminal.
À quoi sert Terminal dans macOS ?
Même s'il y ressemble, Terminal n'est pas un outil de programmation. Il ne sert pas à écrire du code mais, plus simplement, à donner des "ordres" au système, avec des commandes qui s'exécutent immédiatement. Comme quand on manipule la souris pour agir sur des menus, des icônes ou des boutons. Sauf que là, tout se fait à travers des instructions textuelles.
Bien entendu, Terminal est moins attirant qu'une belle interface graphique pour la grande majorité des utilisateurs, qui ignorent jusqu'à son existence. Mais cet environnement en ligne de commandes offre des fonctions particulièrement puissantes, parfois inaccessibles autrement. Surtout, Terminal est très rapide : certaines commandes s'exécutent en une fraction de seconde, alors que les opérations équivalentes, quand elles existent, nécessitent de longues manipulations à la souris. En outre, avec Terminal, on peut réellement plonger dans les entrailles d'un Mac en interagissant directement avec le cœur du système. Et, du coup, causer des dommages irréversibles si l'on fait n'importe quoi.
De fait, Terminal ne s'adresse pas à tout le monde. Il faut non seulement avoir quelques notions en informatique mais aussi connaître des commandes et leur syntaxe, d'autant que tout se passe en anglais, avec des abréviations, comme en programmation. De plus, il faut être conscient que Terminal s'exécute avec des mêmes privilèges d'accès que l'utilisateur courant. Autrement dit, un compte de type Administrateur aura le droit de tout faire, y compris d'effacer des fichiers importants, tandis qu'un compte de type Standard aura des droits plus limités et donc moins dangereux.
Mieux vaut donc utiliser Terminal avec précaution, surtout au début ! Mais rassurez-vous : rien de vous empêche de vous familiariser avec cet environnement puisant avec quelques commandes simples, comme les exemples que nous proposons ci-dessous.
Comment lancer Terminal dans macOS ?
Terminal est une application – presque – comme les autres. Vous pouvez l'ouvrir de plusieurs façons. Voici les deux plus simples.
- Ouvrez le dossier Applications de votre Mac, puis le sous-dossier Utilitaires. Et double-cliquez sur l'icône de Terminal (un carré noir représentant une invite de commande et un tiret).
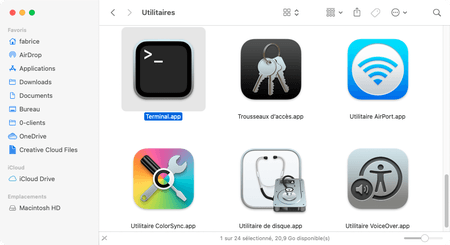
- Sur le votre clavier, appuyez simultanément sur les touches Commande et Espace (la barre) pour lancer Spotlight. Dans le champ de recherche qui apparaît, tapez terminal. Dans les résultats qui s'affichent aussitôt, cliquez sur Terminal.app. Vous pouvez aussi sélectionner l'appli avec les touches fléchées et appuyer sur la touche Entrée.
- Quelle que soit la méthode choisie, la fenêtre du Terminal s'ouvre. Par défaut, elle est vide. Elle affiche simplement deux lignes de texte : la première, avec le jour et l'heure de la dernière ouverture ; la seconde avec le nom du Mac et celui de l'utilisateur courant suivis d'un curseur. C'est à partir de ce curseur que vous pouvez commencer à saisir des commandes (voir plus bas).
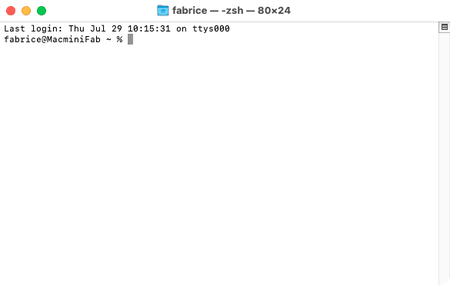
- Si elle comprend des commandes en mode texte, la fenêtre de Terminal s'utilise comme n'importe quelle autre fenêtre. Vous pouvez l'agrandir, la réduite, la déplacer ou la fermer avec les manipulations habituelles. De même, Terminal dispose d'une barre de menu en haut, avec des intitulés et des options en français. N'hésitez pas à la "visiter" pour faire le tour des fonctions proposées.
- Par défaut, Terminal adopte le thème graphique de macOS, clair ou sombre. Selon le cas, le texte est donc noir sur fond blanc ou blanc sur fond noir, comme sur les écrans informatiques d'antan. Mais vous pouvez changer l'apparence en allant dans le menu Terminal, puis dans Préférences… Dans l'onglet Profils de la fenêtre, vous pouvez modifier très finement les paramètres graphiques (police de caractères, forme du curseur, couleurs, etc.) de l'application ou même sélectionner des modèles prêts à l'emploi.
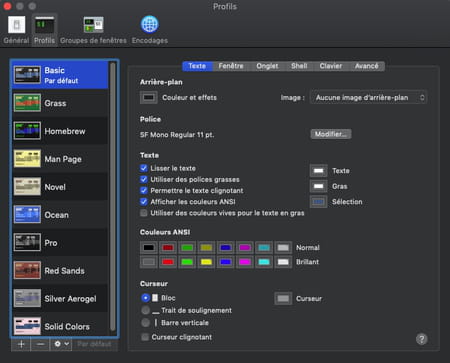
Comment taper des commandes dans Terminal ?
Dans Terminal, tout ou presque se fait au clavier. Mais vous n'êtes pas obligé de tout saisir…
- Pour exécuter une commande, tapez-la sur votre clavier, puis appuyez sur la touche Entrée.
- Certaines commandes ont besoin d'attributs, c'est-à-dire d'informations complémentaires (nom de fichier, nom de dossier, paramètre particulier, etc.) pour effectuer la fonction demandée. Séparez toujours une commande de ses attributs par une espace – oui, on dit "une" espace, comme s'il s'agissait d'une lettre. Par exemple : ls -aG pour afficher tout le contenu d'un dossier, y compris les fichiers cachés du système.
- Petit détail pratique : lorsque vous tapez le nom d'un fichier ou d'un dossier, Terminal est capable de le finir pour vous grâce à la technique d'auto-complétion. Par exemple, pour vous rendre dans le dossier Applications grâce à la commande cd , vous pouvez taper cd App, puis appuyer une fois sur la touche Tab du clavier pour que App soit automatiquement complété en Applications/. Une pression sur la touche Entrée et le tour est joué !
- Autre astuce pratique, Terminal sait gérer le texte en copier-coller depuis le Finder et les autres applications de macOS. Vous pouvez donc jouer du Commande+C et du Commande+V pour copier un nom long ou une URL sans rien retaper, par exemple, ce qui est très pratique dans certains cas.
Quelles sont les principales commandes de Terminal ?
Dans Terminal, comme dans pratiquement tous les environnements en mode texte, tout est en anglais. Et les commandes sont généralement abrégées. Ce qui ne facilite pas leur apprentissage. Mais quelques notions dans la langue de Shakespeare donnent de bons moyens mnémotechniques pour les décrypter et les utiliser… Ainsi, la commande "mkdir" peut se décomposer en "mk" pour "make" (soit "faire" en français) et "dir" pour "directory" (soit "dossier" en français) : on comprend donc qu'elle sert à créer un nouveau dossier ! De la même façon, "cp" est l'abréviation de "copy" ("copier"), "rm" de "remove" ("retirer"), "man" de "manual" ("manuel" dans le sens "mode d'emploi"), etc.
Apple a inclus près de 1400 commandes à Terminal. Impossible de les lister toutes ici ! D'autant que la plupart ne servent qu'à des opérations très spéciales. Voici un – tout petit – extrait avec des commandes de base, suffisantes pour une découverte de Terminal.
| NOM | FONCTION | REMARQUES |
|---|---|---|
| man | Afficher le mode d'emploi d'une commande précise | Par exemple man ls ou man |
|
ls |
Afficher la liste des dossiers et fichiers contenus dans le dossier courant |
Ajoutez -a pour que la liste affiche également les fichiers et dossiers cachés |
|
Ajoutez -l (la lettre L en minuscule) pour afficher une liste plus détaillée (date et heure, permissions d'accès, etc.) |
||
| pwd |
Afficher le nom du dossier courant avec son chemin d'accès complet |
|
| mkdir |
Créer un dossier à l'intérieur du dossier courant |
|
|
cd |
Changer de dossier |
Commencez par ls pour afficher la liste des sous-dossiers |
|
Tapez, par exemple, cd Desktop pour afficher le contenu du Bureau de votre Mac |
||
|
Vous pouvez taper un chemin complet pour vous rendre rapidement dans un sous-dossier. Par exemple cd /Applications/Utilities/ pour accéder au sous-dossier Utilitaires |
||
|
Tapez cd .. (deux points l'un après l'autre) pour remonter au dossier supérieur, c'est-à-dire celui qui contient le dossier courant |
||
| mkdir | Créer un nouveau dossier | |
| rm | Supprimer définitivement un fichier ou un dossier |
rm suivi d'un espace puis du nom du fichier. Attention, la commande ne demande pas de confirmation |
| rmdir | Supprimer définitivement un dossier |
rmdir suivi d'un espace puis du nom du dossier. Attention, la commande ne demande pas de confirmation |
| cp | Copier un fichier d'un dossier à un autre |
Par exemple cp texte.doc /Desktop pour copier le fichier texte.doc vers le Bureau du Mac |
| mv | Déplacer un fichier d'un dossier à un autre | |
| du | Afficher l'espace de stockage occupé par les fichiers et dossiers du dossier courant | Par défaut, les tailles s'affichent en kilo-octets (Ko). Ajoutez -h pour passer en Mo. |
| find | Trouver un fichier |
Par exemple find texte.doc /Users/Fabrice pour lancer une recherche du fichier texte.doc dans le dossier de l'utilisateur Fabrice |
| open | Lancer une application | Microsoft Edge.app"}" style="width: 396px;">
Pensez à vous rendre dans le dossier Applications avant. Utilisez l'auto-complétion pour être sûr de taper le nom complet de l'application. Par exemple open Microsoft Edge.app |
| top | Afficher la liste des processus en cours |
L'affichage se met à jour automatiquement. Pour en sortir, appuyez sur la touche Q |
| exit | Quitter « proprement » Terminal | Vous n'aurez plus qu'à cliquer sur le rond rouge en haut à gauche de la fenêtre de Terminal pour le quitter |
Comment afficher toutes les commandes de Terminal ?
S'il n'est pas possible de faire le tour de toutes les commandes disponibles, vous pouvez facilement en afficher la liste dans Terminal.
- Dans Terminal, appuyez simplement deux fois de suite sur la touche Esc ou Échap. Un message s'affiche vous demandant si vous souhaitez voir la liste de toutes les commandes disponibles : Display all xxxx possibilities? (y or n). Tapez sur y (pour yes). Utilisez ensuite la touche Entrée pour faire défiler les commandes. Appuyez enfin sur la touche Retour arrière ou Suppr. pour revenir à la ligne de commandes.
- Pour obtenir le "mode d'emploi" détaillé d'une commande dans cette liste, faites un clic droit dessus et sélectionnez l'option Ouvrir la page de man.
- Une nouvelle fenêtre s'affiche avec toutes les informations relatives à la commande sélectionnée (fonctions, options, attributs, exemples). Tout est en anglais, mais c'est mieux que rien… Et vous pouvez toujours lancer une recherche ciblée sur le Web pour en savoir plus.
Quelles sont les fonctions réalisables uniquement avec Terminal ?
Terminal ne se limite évidemment pas à des fonctions facilement réalisables dans le Finder. Cet environnement particulier prend tout son sens avec des commandes sans équivalent permettant de réaliser des opérations spéciales. En voici quelques exemples.
- La commande ls -a permet d'afficher les fichiers et les dossiers cachés du système. Le résultat est surprenant. Et il vaut mieux ne pas toucher aux éléments invisibles de macOS, très sensibles – il ne sont pas cachés par hasard !
- Pour masquer un fichier dans le Finder, il suffit de placer un point devant son nom. Cette opération n'est pas réalisable dans le Finder directement, mais elle est très simple avec Terminal. Tapez par exemple mv test.txt .test.txt. Le fichier test.txt n'apparaîtra plus dans le Finder. Pour l'afficher à nouveau, tapez mv .test.txt test.txt. Le point sera retiré et le fichier redeviendra visible.
- Quand vous supprimez des éléments sur votre Mac, macOS peut laisser des fragments un peu partout dans l'espace libre du disque, jusqu'à ce que cet espace soit à nouveau occupé par de nouveaux fichiers. Pour supprimer tous ces fragments, taper la commande diskutil secureErase freespace 3 /Volumes/nom-du-disque en remplaçant nom-du-disque par le nom de votre disque. Notez que cette commande utilise un algorithme qui passe 35 fois dans l'espace libre, pour effacer touts les traces.
-
Par défaut, toutes captures d'écran que vous réalisez avec macOS sont enregistrées en PNG. Si vous voulez changer de format, utilisez la commande defaults write com.apple.screencapture type extension en remplaçant extension par les trois lettres de l'abréviation du format souhaité (JPG pour Jpeg et PDF pour PDF).
-
Avec Terminal, vous pouvez télécharger un fichier sans ouvrir le moindre navigateur. Il suffit juste de connaître son URL (adresse sur Internet qui commence par http ou https). Utilisez les commandes suivantes : cd ~/Downloads/ puis curl -O URL. La première déplace l'emplacement actuel de Terminal dans le dossier Téléchargements, la seconde télécharge le fichier dans ce dossier.
Ce ne sont que quelques exemples d'applications des commandes de Terminal. Il en existe des dizaines, plus ou moins "pointus", que vous pourrez tester quand vous aurez pris vos marques.



