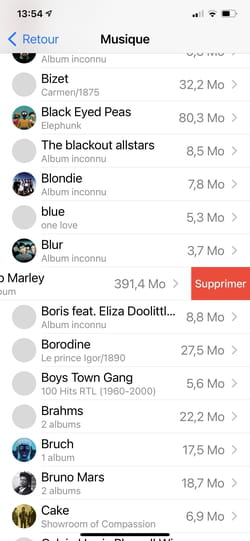Mémoire pleine iPhone ou iPad : comment libérer de l'espace
Mémoire pleine iPhone ou iPad : comment libérer de l'espace
Votre iPhone ou votre iPad vous indique que sa mémoire arrive à saturation ? Il est temps de faire un grand ménage pour libérer de l'espace de stockage, car vous ne pourrez pas l'étendre avec une carte mémoire !
Contrairement à la plupart des appareils Android (téléphones et tablettes), l'espace de stockage des mobiles Apple n'est pas extensible à l'aide d'une carte mémoire. Depuis toujours, les iPhone et les iPad ont en effet une mémoire figée, fixée définitivement en usine. Bien sûr, elle a évolué au fil des générations pour répondre à de nouveaux besoins. Et si la version de base du tout premier iPhone sortie en 2007 devait se contenter de 4 Go de stockage, les modèles actuels sont plus à l'aise avec au minimum 64 Go – et même à 1 To pour les plus onéreux.
Seulement voilà, aussi confortable soit-elle, cette mémoire finit toujours par se remplir au fil du temps. Les nombreuses photos et vidéos que vous prenez comme celles que vous recevez par messagerie instantanée, les applis que vous installez, les pages Web que vous visitez et les donnés associées (cookies, cache, historique, etc.) s'accumulent inexorablement, sans parler du système, qui a lui aussi tendance à l'embonpoint. Pas de souci pour les iPhone et iPad récents avec beaucoup de stockage, mais sur les appareils anciens ou modestes, cela aboutit à d'épineux problèmes, d'autant qu'il est impossible de greffer une carte microSD pour augmenter l'espace de stockage. Dans certains cas, cette saturation engendre des bugs dans les applications. Comme le fameux message d'erreur qui vous indique, au moment de prendre une photo, par exemple, que l'espace de stockage sur votre iPhone est insuffisant…
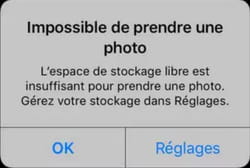
Il faut donc veiller à supprimer régulièrement les données inutiles accumulées. Une opération utile lorsque votre espace en ligne iCloud (limité à seulement 5 Go dans sa version gratuite) est lui aussi déjà saturé. Voici comment vous épargner ce moment délicat où il faut, dans l'urgence et la précipitation, vous séparer à contrecœur de quelques fichiers pour faire un peu de place.
Comment supprimer le cache de Safari ?
Comme tous les navigateurs Web, Safari collecte et enregistre de nombreuses données dans son cache à chaque fois que vous l'utilisez pour surfer sur Internet. Une pratique qui accélère la navigation mais qui, à la longue, finit par peser sur l'espace de stockage de l'appareil. Pour gagner un peu de place, vous pouvez supprimer ce cache. Mais attention : si vous avez activé la synchronisation avec iCloud afin de disposer par exemple du même historique de navigation sur votre Mac, votre iPad et votre iPhone, une petite manipulation supplémentaire s'impose.
- Accédez aux Réglages d'iOS, puis appuyez sur votre nom en haut de l'écran.
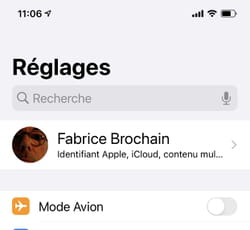
- Dans la page qui s'affiche, pressez iCloud.
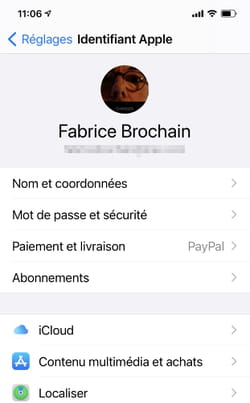
- Faites défiler la liste des éléments synchronisés avec iCloud et basculez l'interrupteur concernant Safari en position éteinte.
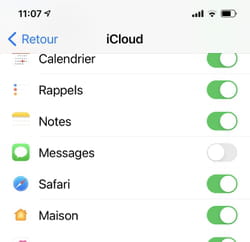
- Aussitôt surgit une boîte de dialogue au bas de l'écran. Appuyez sur Supprimer de l'iPhone. Le cache de Safari est ainsi supprimé sur l'iPhone et la synchronisation avec tous les autres appareils connectés au même compte iCloud interrompue. Ils conservent ainsi leurs propres données.
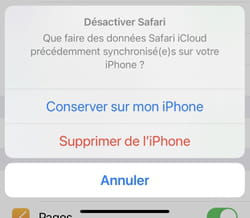
- Si Safari n'est pas synchronisé avec vos autres appareils à travers iCloud, accédez aux Réglages de l'iPhone. Faites défiler la liste des options vers le bas, puis appuyez sur Safari.
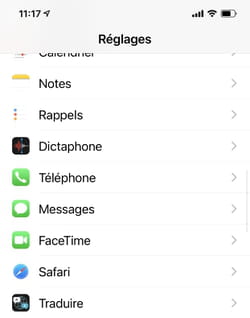
- Balayez l'écran de bas en haut et appuyez sur le lien Effacer historique, données de site.
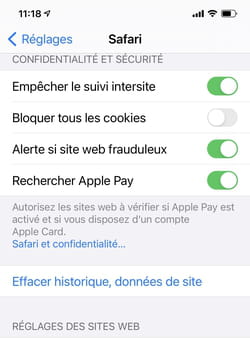
- Dans la boîte de dialogue qui surgit, pressez Effacer.
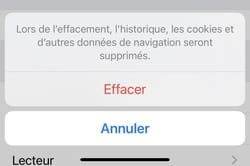
Comment supprimer le cache des applications ?
Tout comme Safari, les autres applications installées dans l'iPhone ou l'iPad enregistrent de nombreuses données en cache. En les supprimant, vous gagnerez pas mal d'espace.
- Accédez aux Réglages d'iOS, puis pressez Général. Dans la page qui s'affiche, choisissez Stockage iPhone.
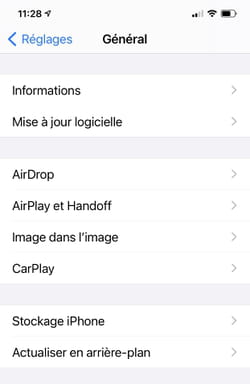
- Faites défiler la page vers le bas pour apprécier la liste des applications installées et la quantité de données que chacune stocke avec ses documents ou en cache. Le classement opéré place l'appli la plus gourmande en tête de liste.
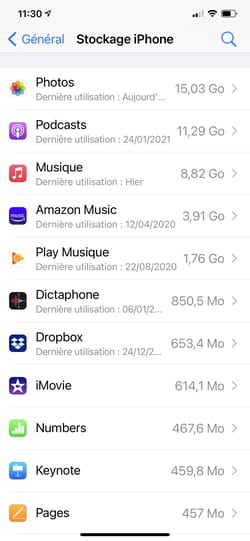
- Appuyez sur le nom d'une appli qui, à vos yeux, ne mérite pas de conserver des données sur l'appareil. Évitez pour le moment les applis Photos, Podcasts et Musique, nous y reviendrons plus loin.
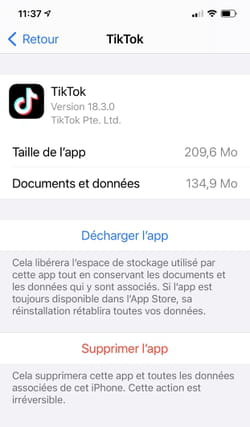
- Dans la nouvelle page qui s'affiche, deux choix sont proposés. Pressez Décharger l'App pour débarrasser l'iPhone de l'appli mais sans perdre pour autant les données qui s'y rattachent – elles seront conservées dans l'iPhone. Quand vous aurez à nouveau besoin de cette appli, elle sera téléchargée et vous retrouverez toutes les données associées.
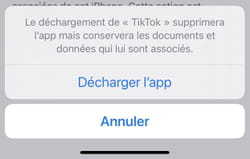
- Si vous souhaitez vous débarrasser de toutes les données enregistrées par l'appli, vous n'avez pas d'autre choix que de supprimer purement et simplement l'appli elle-même. Appuyez pour cela sur Supprimer l'app. Si vous souhaitez de nouveau l'utiliser, il faudra la télécharger depuis l'App Store.
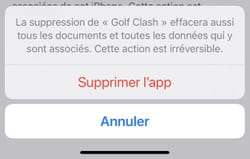
- Ultime réglage : vous pouvez demander à iOS de gérer pour vous le stockage des applis sur votre iPhone. Le système repère celles qui sont inutilisées depuis longtemps et les « décharge » de lui-même de l'appareil pour gagner de la place (en conservant les données qui s'y rattachent, tout de même). Ainsi, toujours dans la page de gestion du stockage, pressez Activer à la section App inutilisées.
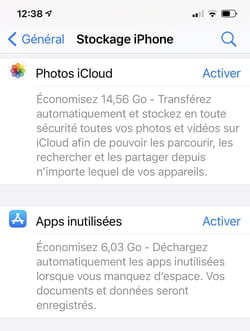
Comment supprimer des photos ou des vidéos de l'iPhone ?
Ce sont indéniablement les fichiers qui occupent le plus de place sur un smartphone. Les photos et vidéos que vous prenez s'y entasse à n'en plus finir. Si, comme de nombreux utilisateurs, vous avez renoncé à les stocker sur iCloud (les 5 Go gratuits proposés par Apple sont dérisoires pour un tel usage), iOS propose quelques réglages pour faire un peu de ménage.
- Accédez aux Réglages d'iOS et choisissez Général puis Stockage iPhone.
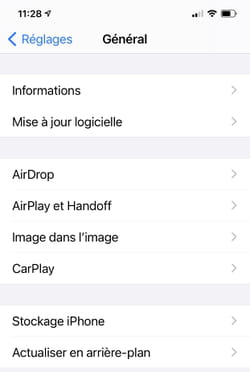
- Sous le diagramme représentant l'encombrement de l'espace de stockage du mobile, pressez sur le lien Tout afficher en face de Recommandations.
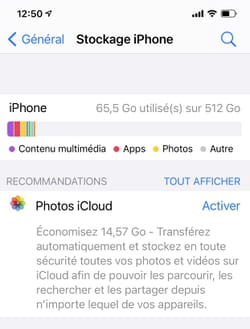
- iOS vous invite bien sûr à activer l'enregistrement de vos clichés sur iCloud. Intéressez-vous plutôt à la section Album « Supprimés récemment ». Cet album virtuel recense les clichés et vidéos que vous avez jetés à la corbeille, mais qui sont encore présents sur le mobile (au cas où vous changeriez d'avis). Appuyez sur Vider pour vous en débarrasser définitivement.
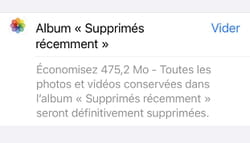
- La section suivante, Voir les vidéos personnelles, vous permet d'identifier toutes les vidéos stockées dans la mémoire de l'appareil (une estimation de l'espace qu'elles occupent est précisée juste au-dessous).
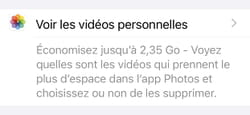
- Appuyez sur cette option pour jeter un œil sur ces vidéos et, le cas échéant, supprimer celles que vous jugez inutiles. Pour cela, faites simplement glisser votre doigt vers la gauche sur une vidéo dans la liste et pressez le bouton Supprimer au bout de la ligne.
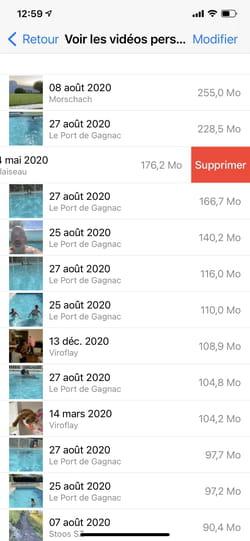
- iOS propose aussi de faire le ménage dans les fichiers multimédias que vous avez pu recevoir dans l'application de SMS/MMS Messages.
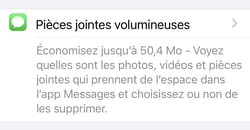
- Appuyez sur Pièces jointes volumineuses puis faites glisser votre doigt vers la gauche sur une photo ou un autre document dans la liste et pressez le bouton Supprimer au bout de la ligne
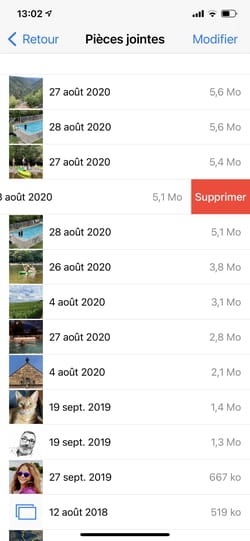
- Enfin, si vous souhaitez faire un grand ménage dans vos clichés et dans les vidéos, mieux vaut copier ces fichiers sur votre PC ou votre Mac. Il ne seront plus accessibles sur votre appareil mais au moins, vous ne sacrifierez aucune des photos ou des séquences auxquelles vous tenez. Pour y parvenir, lisez notre fiche pratique Transférer des photos d'un iPhone ou d'un iPad vers un ordinateur.
Comment éliminer des fichiers audio de l'appareil ?
Fan de podcasts ou de musique, vous stockez probablement sans vous en rendre compte des centaines d'heures de contenus audio. Si le stockage de votre iPhone arrive à saturation, il peut être judicieux de faire du tri aussi dans ces fichiers.
- Accédez aux Réglages d'iOS et choisissez Général puis Stockage iPhone. Appuyez sur Podcasts.
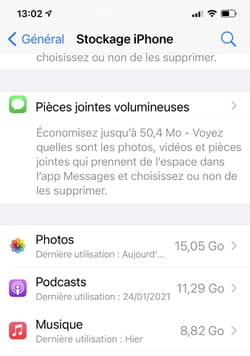
- La page recense les différentes bibliothèques de podcasts enregistrées sur l'appareil. Rappelons que les épisodes peuvent être téléchargés automatiquement par l'appli Podcasts si vous l'avez réglée dans ce sens. Ils peuvent donc vite s'accumuler même si vous ne les écoutez pas… et occuper pas mal d'espace de stockage.
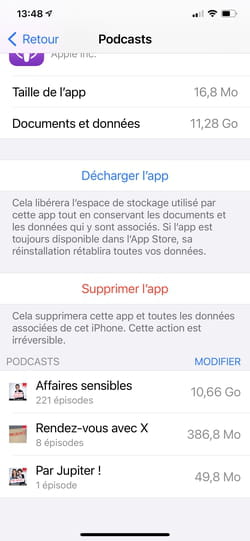
- Pour vous débarrasser d'un coup de toute une série d'épisodes concernant une émission, appuyez sur Modifier au bas de l'écran, au-dessus de la liste des bibliothèques de podcasts.
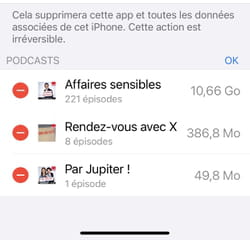
- Pressez ensuite le bouton rouge en face de l'élément à éliminer et validez d'une pression sur Supprimer.
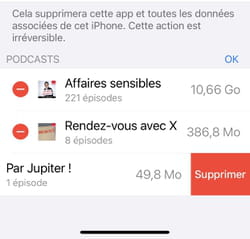
- Vous pouvez répéter ce tri avec les fichiers musicaux contenus dans l'appli Musique. Accédez aux Réglages d'iOS et choisissez Général puis Stockage iPhone. Appuyez sur Musique.
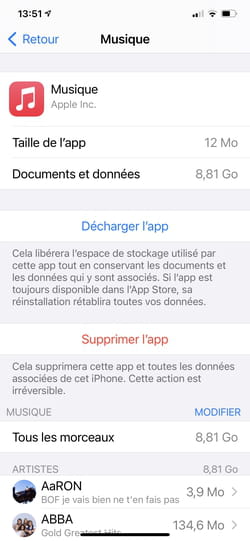
- La liste de tous les morceaux de musique embarqués dans l'appareil s'affiche. Le classement s'établi par artiste et par ordre alphabétique. Si vous souhaitez supprimer tous les titres d'un même artiste, faites glisser votre doigt de droite à gauche sur le nom de celui-ci et choisissez Supprimer.