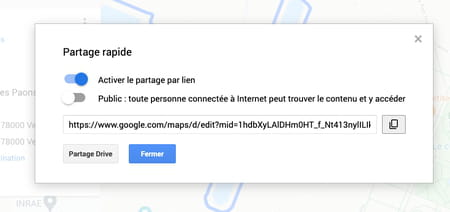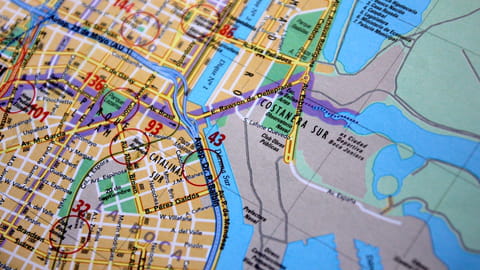
Créer une carte personnalisée dans Google Maps
Créer une carte personnalisée dans Google Maps
Envie de montrer des lieux que vous aimez, de partager un itinéraire ou de donner des indications pour se rendre à un endroit précis ? Facile avec Google Maps, qui dispose d'une fonction pour créer des cartes personnalisées.
Le service de cartographie de Google s'avère bien utile pour repérer une adresse sur une carte, trouver un itinéraire pour se rendre sur un lieu en voiture, à vélo, à pied ou en transports en commun, dénicher un restaurant, un magasin, un hôtel, etc. Mais il peut aussi vous permettre de personnaliser une carte selon vos souhaits. Une fonction pratique si vous souhaitez, par exemple, tenir un carnet de voyage des lieux que vous visitez et le partager avec vos proches. Vous pourrez y ajouter des photos de votre cru ainsi que des commentaires. Bien entendu, vous pouvez également créer une carte personnelle avec des annotations et des points de repère indiquant le meilleur chemin pour se rendre chez vous, dans une maison de vacances, dans une salle de réception, ou dans tout autre lieu. Et rien e vous empêche de faire une carte spéciale pour un jeu de piste ou une randonnée. Enfin, une carte personnalisée peut aussi vous aider à épingler des lieux qui vous sont chers et à ajouter des légendes sans pour autant partager vos impressions avec le reste du monde.
La création de cartes personnalisées ne présente aucune difficulté. Pour les concevoir, il faudra simplement vous assurer d'être connecté au service avec vos identifiants Google afin de pouvoir les mémoriser. Enfin, sachez que l'opération n'est possible qu'à travers un navigateur Web depuis votre ordinateur.
Comment ajouter une carte personnalisée dans Google Maps ?
Google Maps permet de créer autant de cartes personnalisées que vous le souhaitez. Il suffit de vous connecter avec votre compte Google. Vous pourrez ensuite les garder pour vous ou les partager avec qui vous le souhaitez.
- Rendez-vous sur Google Maps. Si ce n'est déjà fait, connectez-vous avec votre compte Google en cliquant sur le bouton Connexion en haut à droite de l'écran. Saisissez vos identifiants.
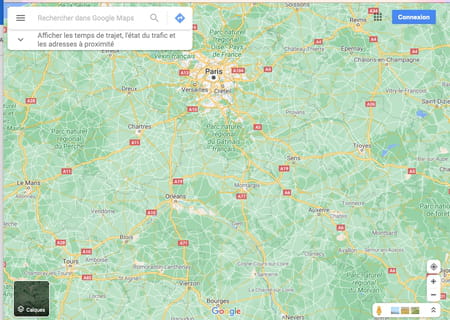
- Une fois connecté, cliquez sur les trois traits superposés en haut à gauche. Dans le menu qui se déploie, cliquez sur Vos adresses.
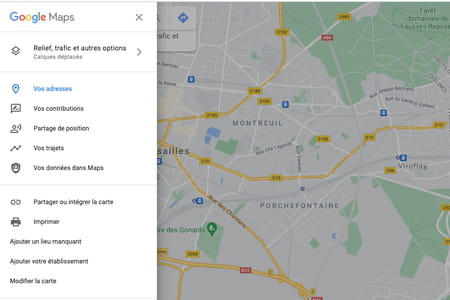
- Dans le nouveau volet qui s'affiche, cliquez sur l'onglet Cartes. Au bas du volet, activez le lien Créer une carte.
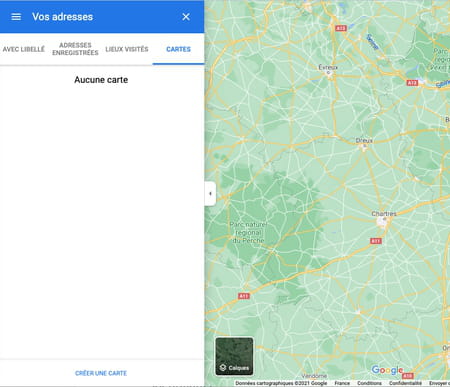
- Un nouvel onglet s'ouvre dans le navigateur. Il présente une carte ainsi que, sur le côté gauche, un panneau permettant de gérer cette carte. Sous le champ de recherche, s'alignent plusieurs boutons pour ajouter des éléments à la carte.
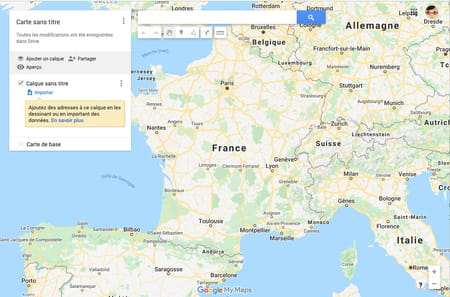
- Cliquez sur Carte sans titre afin de donner un nom à votre carte. Dans la boîte de dialogue qui s'affiche, modifiez ainsi l'intitulé et ajoutez éventuellement une description. Validez d'un clic sur Enregistrer. Votre carte est maintenant prête à afficher ce que vous souhaitez.
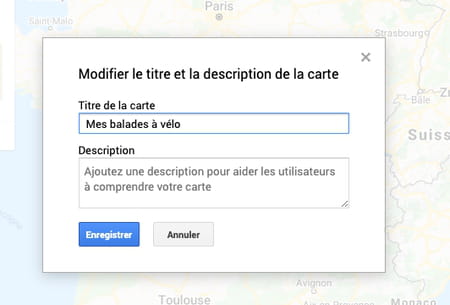
- Vous pouvez modifier le style de carte à utiliser. Il peut s'agir de la carte habituelle de Google Maps, ou d'une carte plus ou moins détaillée. Cliquez pour cela sur la flèche à gauche de Carte de base au bas du volet d'informations. Vous pouvez maintenant opter pour une vue satellite, ou une carte présentant les informations de relief, une carte style Atlas, etc.
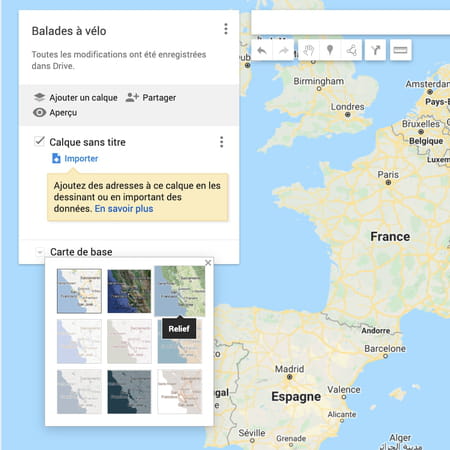
Comment épingler des lieux sur une carte personnalisée dans Google Maps ?
Si vous souhaitez enregistrer des lieux précis sur une carte et les personnaliser à l'aide de photos et de textes de votre cru, Google Maps propose plusieurs possibilités.
- Zoomez sur la carte pour afficher la zone souhaitée. Vous pouvez aussi utiliser le champ de recherche placé en haut pour trouver un lieu précis. Une fois la zone cadrée, cliquez sur l'icône Ajouter un repère en forme d'épingle, placée sous le champ de recherche. Cliquez ensuite sur la carte à l'endroit précis où vous souhaitez placer ce repère.
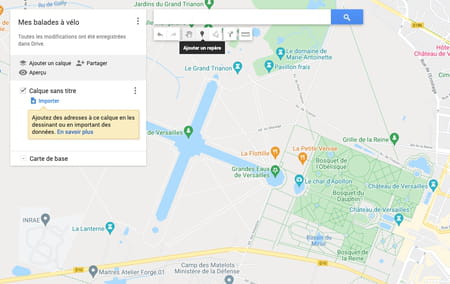
- Une boîte de dialogue s'affiche. Donnez un nom à ce repère et éventuellement une description. Cliquez sur Enregistrer.
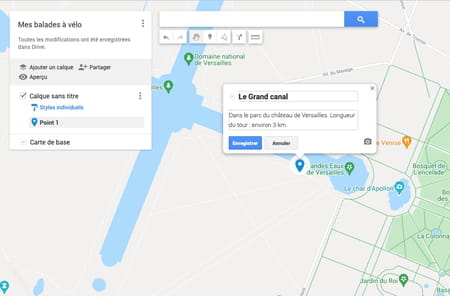
- Le repère est maintenant placé sur votre carte. Vous pouvez le personnaliser. Cliquez sur l'icône en forme d'appareil photo pour ajouter un cliché.
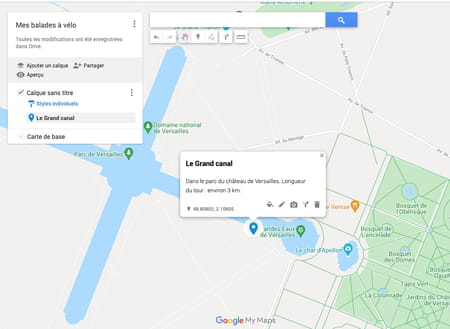
- Google vous offre plusieurs possibilités. Il peut s'agir d'une photo présente dans l'espace de stockage de votre ordinateur (auquel cas il suffit de faire glisser le fichier dans le cadre proposé), d'un cliché enregistré dans Google Photo ou sur Google Drive, d'une image provenant d'un site Web (il faudra alors fournir l'adresse Web de l'image). Vous pouvez également mener une recherche d'image ou encore préférer inclure une vidéo (personnelle ou provenant de YouTube).
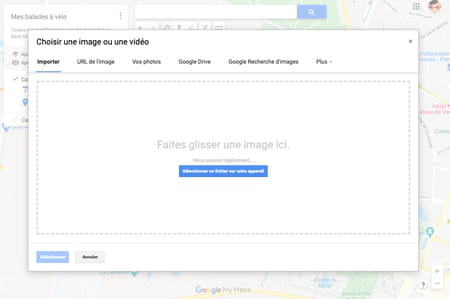
- Dans notre exemple, nous allons ajouter une image stockée sur l'ordinateur. Si vous êtes satisfait du résultat, cliquez sur Enregistrer.
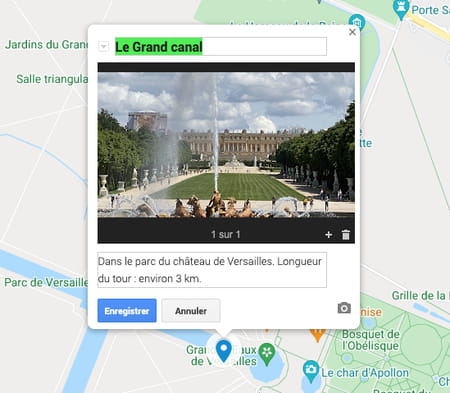
- Vous pouvez également personnaliser la forme de l'épingle affichée sur le plan afin qu'elle ne ressemble pas aux épingles traditionnelles de Google Maps. Pour cela, cliquez sur l'icône Style de la fiche repère fraîchement créée.
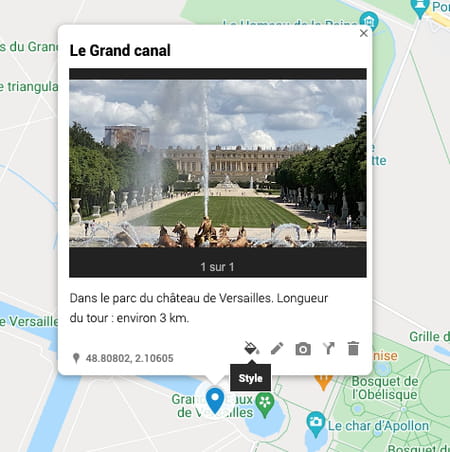
- Vous pouvez ici choisir une couleur pour l'épingle et une icône particulière.
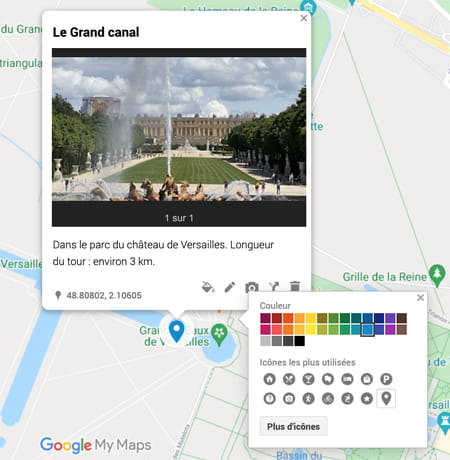
- Cliquez sur Plus d'icônes pour disposer d'un éventail plus large. Les modifications sont enregistrées automatiquement.
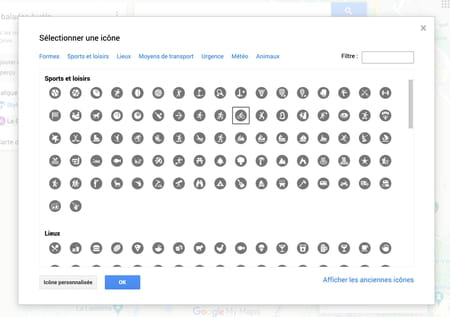
Comment indiquer un itinéraire personnalisé vers un lieu dans Google Maps ?
Vous avez marqué un lieu particulier sur une carte personnalisée de Google Maps ? Vous pouvez indiquer un itinéraire pour y accéder ou dessiner, par exemple, le tracé d'une balade.
- Affichez votre carte puis cliquez sur le bouton Tracer une ligne placé sous le champ de recherche. Dans le menu qui se déploie indiquez s'il s'agit d'un itinéraire pour voiture, vélo ou pour marche à pied ou s'il s'agit juste de dessiner une ligne ou une forme.
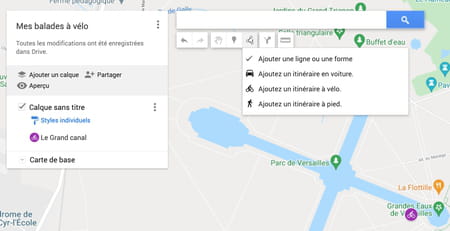
- Cliquez sur la carte à l'endroit où le tracé doit commencer. S'il existe déjà un chemin sur la carte, relâchez le bouton de ma souris puis faites glisser le pointeur sur le chemin à prendre. Le tracé s'effectuera automatiquement en le suivant. Il s'affiche en bleu au fur et à mesure de votre progression. Si le tracé automatique n'emprunte pas l'itinéraire que vous souhaitez, cliquez sur le point de divergence et reprenez le tracé. Lorsque vous avez terminé, pressez la touche Entrée du clavier pour sortir du mode Tracer.
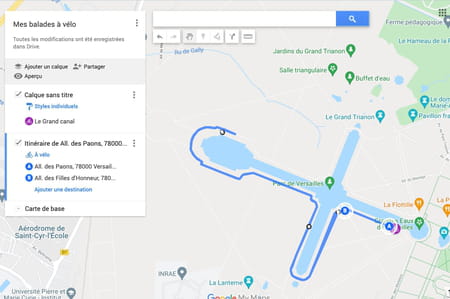
Comment partager des cartes personnalisées de Google Maps ?
Votre carte personnalisée est prête ? Vous pouvez à présent en faire profiter vos proches… ou tous les utilisateurs de Google Maps à travers le monde.
- Lorsque votre carte est prête, cliquez sur le menu Aperçu du volet d'information à gauche de la carte.
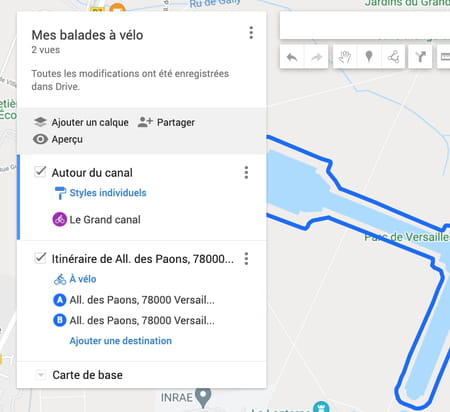
- Vous profitez alors dans un nouvel onglet de l'affichage tel que le verront vos visiteurs. Cliquez sur un repère que vous avez placé sur la carte. La photo associée s'affiche dans le volet gauche.
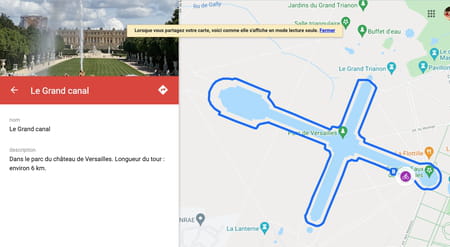
- Si vous êtes satisfait, revenez à l'onglet d'édition puis cliquez cette fois-ci sur le bouton Partager.
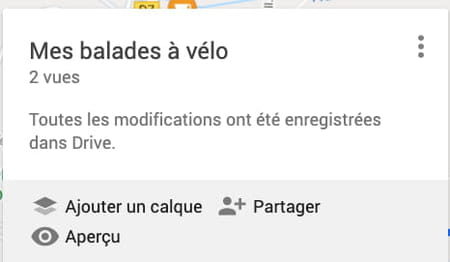
- Dans la boîte de dialogue qui s'affiche, cliquez sur l'interrupteur Activer le partage par lien. Une URL (une adresse Internet) apparaît dans le champ placé au-dessous. C'est cette adresse qu'il faudra communiquer (par mail ou par messagerie, par exemple) aux personnes qui pourront consulter votre carte. Si vous souhaitez que votre carte soit accessible à tous les utilisateurs de Google Maps, activez l'interrupteur Public.