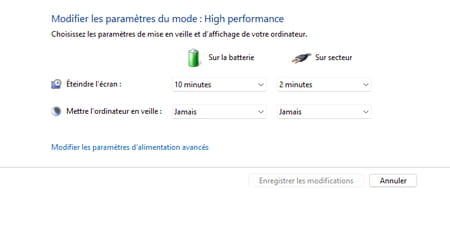Utiliser la webcam d'un PC pour de la vidéosurveillance
Utiliser la webcam d'un PC pour de la vidéosurveillance
Envie de surveiller ce qui se passe chez-vous lorsque vous n'êtes pas là ? Si vous possédez un PC équipé d'une webcam que vous laissez à la maison, vous pouvez le transformer en caméra de surveillance sans débourser un centime.
Vous souhaitez garder un œil sur vos animaux de compagnie en votre absence, vérifier que les enfants sont bien rentrés de l'école ou simplement surveiller votre logement quand vous n'y êtes pas ? Il existe aujourd'hui de très nombreuses solutions pour équiper votre maison ou votre appartement de caméras de surveillance pour quelques dizaines d'euros. Connectées directement à votre box et associées à une application ou un service Web, ces webcams permettent de surveiller votre logis assez simplement.
Cependant, si vous ne voulez pas investir le moindre centime dans une telle solution de surveillance, vous pouvez mettre à contribution votre PC – ou un ancien PC qui ne vous sert plus au quotidien. Pour peu qu'il dispose d'une webcam – intégrée ou externe –, d'une alimentation et d'une connexion permanente à Internet (en Wi-Fi ou avec un câble Ethernet), vous pouvez le transformer en quelques clics en caméra de surveillance. Pour cela, vous devez juste l'équiper d'un logiciel. Pour ce rôle, nous avons retenu YawCam, un outil gratuit, fonctionnant dans l'environnement Java et étonnamment efficace et sûr. Il vous permet en quelques clics de lancer une diffusion en direct de ce qui se passe devant la webcam.
Pour accéder au flux vidéo depuis n'importe quel endroit, un simple navigateur Web suffit depuis un ordinateur (un PC ou un Mac,, peu importe), une tablette ou un smartphone (Android ou iOS) pourvu qu'il soit connecté à Internet. Il faut simplement se connecter à l'adresse indiquée (il s'agit de l'adresse IP de votre box) pour voir les images. Ce flux vidéo peut-être – et c'est même fortement recommandé – verrouillé par un mot de passe afin que n'importe qui ne puisse voir ce qui se passe chez-vous. Par ailleurs, vous pouvez aussi paramétrer YawCam pour qu'il se lance de manière automatique aux jours de la semaine et aux heures souhaités afin qu'il ne filme pas 24h/24, 7j/7. Les utilisateurs avertis peuvent par ailleurs configurer le logiciel pour qu'il envoie des images régulièrement sur un serveur afin de diffuser un flux vidéo continu. Une petite perle qui se montre compatible avec Windows 10 et 11 et les versions précédentes.
Comment installer un système de vidéo surveillance sur un PC ?
YawCam se montre très simple à configurer et ne requiert aucune compétence technique dès lors qu'il s'agit d'activer un flux vidéo continu (en streaming). Même s'il reste figé en version 0.7, il s'avère parfaitement compatible avec Windows 10 et 11.
► Commencez par rapatrier YawCam sur votre PC et installez-le.
Télécharger YawCam pour Windows
► Si, pendant la phase d'installation, il vous est demandé d'installer Java Runtime Environement (JRE), cliquez sur Oui. Suivez ensuite la procédure pour télécharger et installer Java sur votre PC. Relancez ensuite l'installation de YawCam.
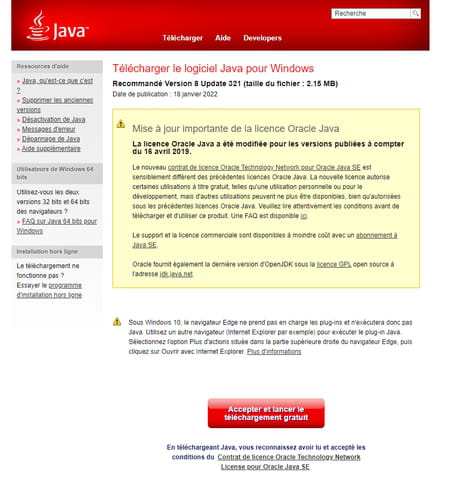
► YawCam se lance ensuite et ouvre deux fenêtres. La première, sur fond noir, donnera la prévisualisation de l'image saisie par votre webcam. Elle est noire au début car la webcam n'est pas encore détectée. La seconde donne accès au contrôle de l'envoi du flux vidéo. Cliquez sur le bouton Help de cette seconde fenêtre. Dans le menu qui se déploie, choisissez Language pour passer en français.
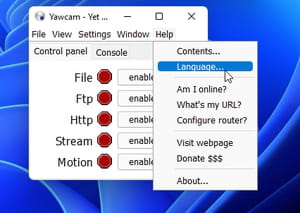
► Cliquez ensuite sur le bouton Change et sélectionnez dans la liste des langues disponible yawcam_lang_french et validez d'un clic sur Ouvrir. Cliquez ensuite sur OK. Les menus du logiciel sont maintenant affichés en français.
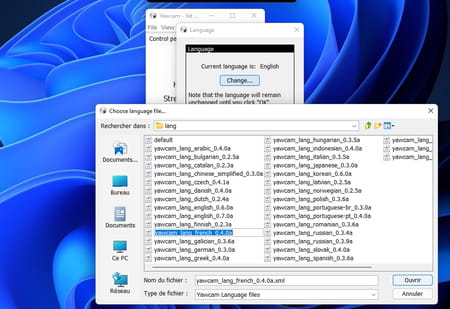
► Déroulez maintenant le menu Paramètres puis choisissez Détecter la caméra. Votre webcam doit être instantanément détectée. L'image saisie s'affiche dans la seconde fenêtre.
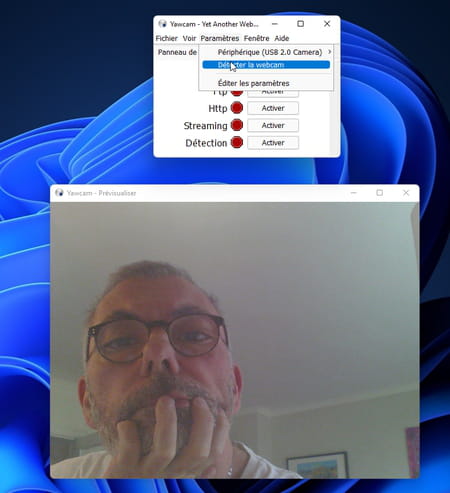
► YawCam est presque prêt à fonctionner. Cliquez maintenant sur le bouton Activer des options Http et Streaming.
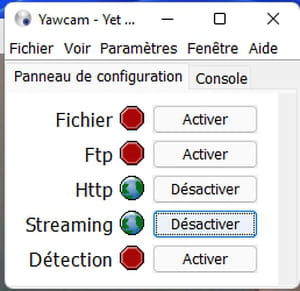
► Vous devrez probablement autoriser le pare-feu de Windows à laisser passer le flux de données sortant de votre machine.
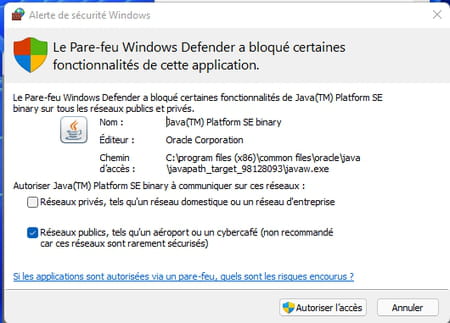
► Une fois le flux activé en http et Streaming, YawCam est actif. Il ne reste plus qu'à connaître l'adresse à laquelle se connecter pour y accéder. Déroulez une nouvelle fois le menu Paramètres et choisissez Éditer les paramètres. Dans la fenêtre qui s'affiche, cliquez sur Connexion dans la colonne de gauche.
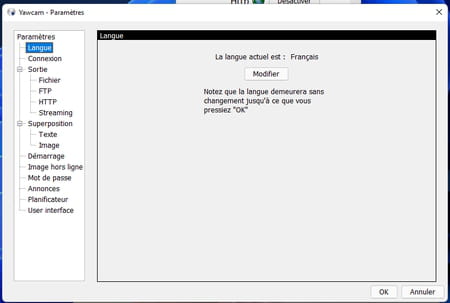
► Cliquez maintenant sur le bouton Suis-je en ligne.
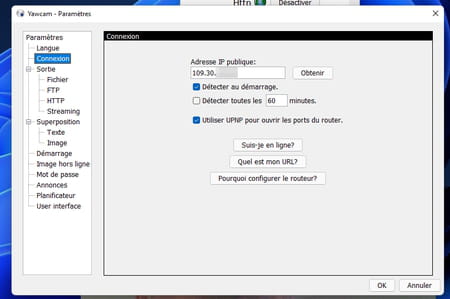
► Votre navigateur Internet s'ouvre sur une page Web. Sont indiquées deux adresses IP. Il s'agit de l'adresse de votre box Internet suivie du port de communication pour l'accès http et l'accès Streaming. Si la première indique une erreur, la seconde doit indiquer OK. Notez cette adresse. Elle vous permettra d'accéder aux images de la webcam depuis n'importe où dans le monde.
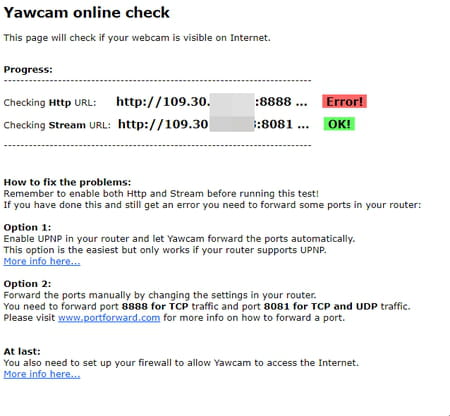
► Votre flux vidéo est donc actif… mais non sécurisé. N'importe qui connaissant l'adresse IP de votre box pourra s'y connecter. Heureusement, vous pouvez conditionner l'accès à ce streaming par un mot de passe. De retour à la fenêtre des paramètres de YawCam, cliquez sur Mot de passe dans la colonne de gauche. Cochez la case Utiliser un mot de passe pour la connexion en streaming puis cliquez sur le bouton Ajouter.
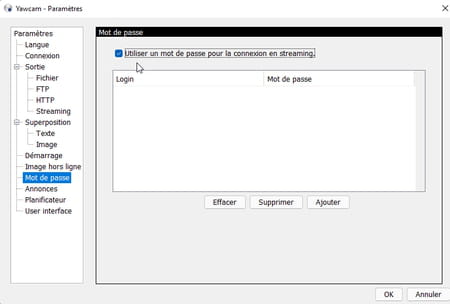
► Saisissez un nom dans le champ Login puis le mot de passe choisi dans les deux champs au-dessous et validez. Si vous pensez inviter d'autres utilisateurs à accéder au flux en streaming, recommencez cette opération pour les ajouter à la liste des personnes autorisées. Validez par OK.
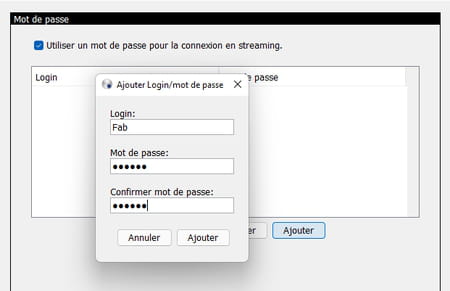
► Votre flux est désormais sécurisé.
Comment accéder à distance aux images de la webcam du PC ?
Votre flux vidéo en streaming est maintenant actif. Pour y accéder, un navigateur Web sur un ordinateur ou un appareil mobile connecté à Internet suffit.
► Lancez votre navigateur Web habituel. Dans le champ de saisie d'adresse – et pas dans le moteur de recherche de Google ! –, saisissez l'adresse IP de votre box suivi du port de connexion telle qu'indiquée dans la page Suis-je en ligne ouverte précédemment. Elle se présente sous la forme XXX.XXX.XXX.XXX:8081. Dans la page Web qui s'affiche, vous êtes invité à vous identifier. Saisissez le nom d'utilisateur et le mot de passe associé définis précédemment.
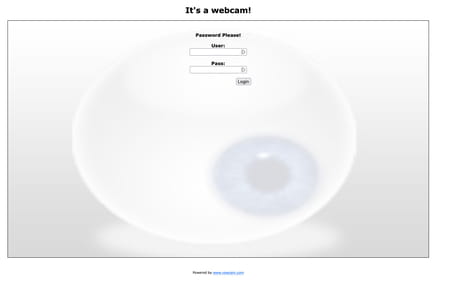
► L'image de la webcam s'affiche aussitôt. Passez le pointeur de la souris sur l'image ou, si vous utilisez un appareil mobile, appuyez simplement sur l'image. Plusieurs menus placés en haut à gauche de l'image permette d'améliorer la qualité d'affichage. Le Fps correspond au nombre d'images par seconde, Quality permet d'améliorer le niveau de détails et Scale d'agrandir ou rétrécir la taille de l'image dans la page Web.
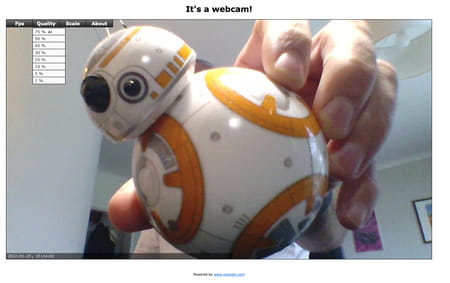
Comment planifier le démarrage et l'arrêt de la surveillance avec YawCam ?
Si vous ne souhaitez pas laisser le flux vidéo actif toute la journée et tous les jours, YawCam embarque un planificateur qui vous permet de choisir les jours et les heures d'activité.
► Déroulez le menu Paramètres > Éditer les paramètres de YawCam. Cliquez ensuite sur Planificateur.
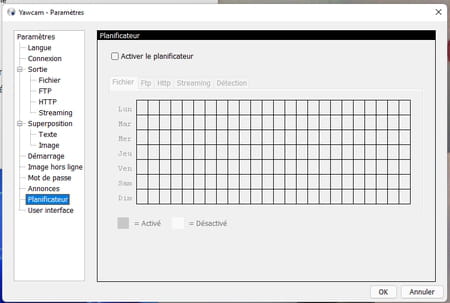
► La fenêtre qui s'affiche présente une grille horodatée pour chaque jour de la semaine. Cochez la case Activer le planificateur puis cliquez sur l'onglet Streaming. Cochez maintenant les cases correspondant aux créneaux horaires pendant lesquels YawCam diffusera les vidéos. Validez par OK.
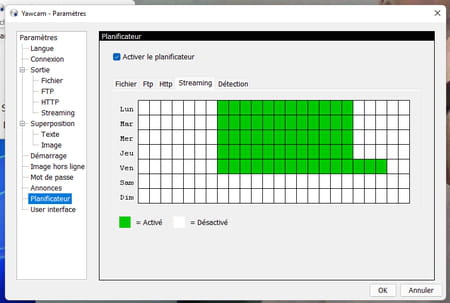
► N'oubliez pas de laisser votre PC branché et allumé mais également de régler ses paramètres de mise en veille. En effet, si celui-ci vient à s'éteindre pour cause d'inactivité, le streaming vidéo s'arrêtera automatiquement. Pour cela, tapez Panneau de configuration dans le champ de recherche de Windows et ouvrez l'antique Panneau de configuration de Windows. Cliquez sur Matériel et audio puis sur Options d'alimentation.
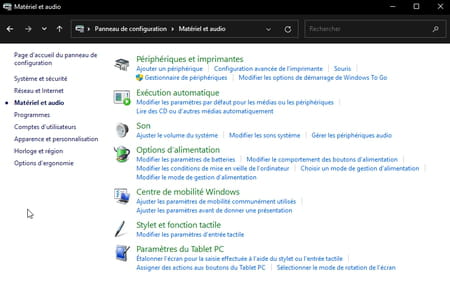
► Dans la page qui s'affiche, cliquez sur le lien Choisir quand éteindre l'écran dans le volet gauche.
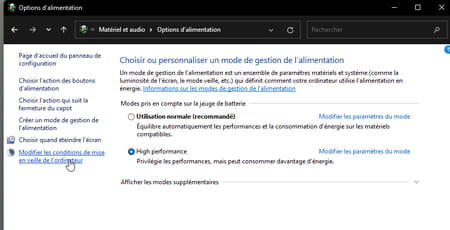
► Ajustez ensuite les réglages pour définir la mise en veille de l'écran et celle de l'ordinateur. Enregistrez vos réglages.