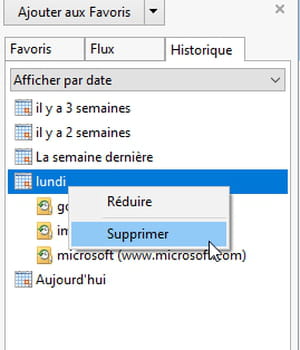Vider le cache : comment supprimer l'historique de navigation
Vider le cache : comment supprimer l'historique de navigation
Votre navigateur Web garde des traces de toutes les pages que vous consultez dans un historique et un cache. Si vous ne souhaitez pas que quelqu'un ayant accès à votre ordinateur puisse les retrouver, un petit ménage s'impose…
Les navigateurs Web sont des logiciels malins. Ils consignent toute votre activité sur Internet dans un historique. Il n'y a aucune mauvaise intention dans cette démarche, bien au contraire. Ce procédé se montre vraiment utile pour remettre la main sur un site Web que vous avez visité quelques heures ou quelques mois plus tôt sans trop farfouiller dans votre propre mémoire. Pratique.
À cet historique de navigation s'ajoutent également les données stockées en cache. Il s'agit de fichiers temporaires contenant des informations sur les images, les feuilles de style, des scripts, etc. qui composent les pages Web. Stockés sur le disque dur ou le SSD de l'ordinateur, ils permettent au navigateur d'afficher les pages consultées précédemment plus rapidement.
Las, ces deux outils destinés à vous simplifier le surf présentent aussi des inconvénients. Le contenu de l'historique de navigation peut révéler votre activité sur le Web à toute personne qui y accède. Si vous avez parcouru de nombreux sites marchands à la recherche d'un cadeau surprise pour votre moitié, votre secret peut ainsi être éventé très facilement. Quant aux données contenues dans le cache, elles peuvent aussi se révéler contre-productives. Si elles hébergent une ressource obsolète, le site auquel vous souhaitez accéder peut ne plus s'afficher correctement ou présenter des erreurs de contenu après une mise à jour.
Heureusement, les navigateurs Web vous laissent le contrôle sur ce qu'ils doivent conserver ou non. Tous disposent d'une fonction de nettoyage pour supprimer l'historique de navigation et les données stockées dans le cache. Par ailleurs, Chrome, Firefox, Edge, Safari et même Internet Explorer proposent chacun un mode de navigation privée. En l'activant depuis le menu général du navigateur, aucune donnée n'est conservée quand vous refermez la fenêtre ou l'onglet en navigation privée. Un bon moyen de surfer sans laisser de traces sur l'ordi. Pour tous ceux qui sont passés de site en site sans passer par la navigation privée, voici la marche à suivre pour faire un peu de ménage.
Comment supprimer l'historique de navigation et le cache de Google Chrome ?
Le navigateur de Google offre un accès aisé à l'outil de suppression de l'historique de navigation et propose même au passage de le supprimer sur tous les appareils synchronisés à votre compte Google.
- Ouvrez le navigateur de Google puis cliquez sur les trois points verticaux en haut à droite de la fenêtre. Dans le menu qui se déploie, activez Paramètres.
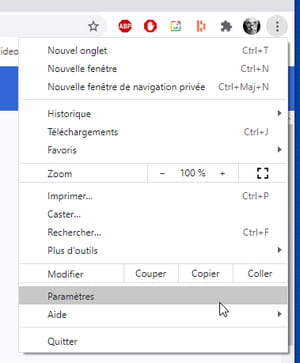
- Cliquez dans le volet gauche sur Confidentialité et sécurité puis, dans la page qui s'affiche, sur Effacer les données de navigation.
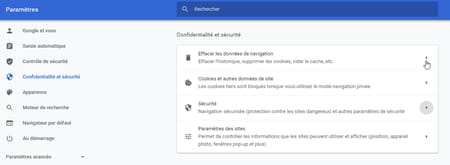
- Une nouvelle fenêtre se présente à l'écran. Sous l'onglet Général figure un menu déroulant Période. Il vous permet de supprimer les traces laissées durant la dernière heure, les dernières 24 heures, la dernière semaine, le mois dernier ou encore l'ensemble des données stockées. Faites votre choix parmi ces propositions.
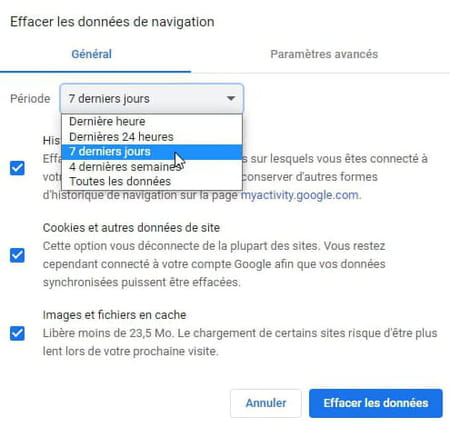
- Cochez ensuite les cases Historique de navigation et/ou Images et fichiers en cache.
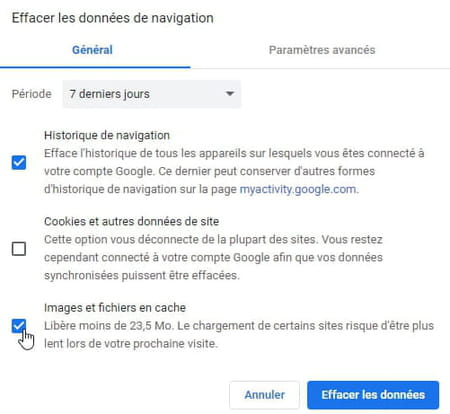
- Attention, Google ajoute une petite subtilité au ménage que vous vous apprêtez à faire si vous possédez plusieurs appareils connectés à votre compte Google. En effet, si vous cliquez sur Effacer les données, toutes vos données de navigation disparaîtront sur tous les appareils synchronisés. Il peut s'agir de votre smartphone ou votre tablette Android, de votre iPhone équipé de Chrome ou de votre autre ordinateur, par exemple. Aussi, si vous souhaitez supprimer vos traces sur cet ordinateur mais les conserver sur un autre appareil, déconnectez tout d'abord Chrome de votre compte. Pour cela, cliquez sur le lien Déconnectez-vous en bas de la fenêtre.
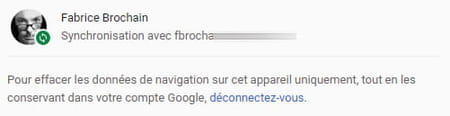
- Vous pouvez maintenant cliquer sur le bouton Effacer les données.
Comment supprimer l'historique de navigation et le cache de Firefox ?
Firefox est probablement le navigateur à réagir le plus promptement pour la suppression de l'historique de navigation et des fichiers en cache. Pratique si on est surpris et qu'il faut faire vite.
- Lancez Firefox. Sur PC, appuyez brièvement sur la touche Alt du clavier afin de faire apparaître la barre des menus.
- Déroulez le menu Historique et choisissez Supprimer l'historique récent.
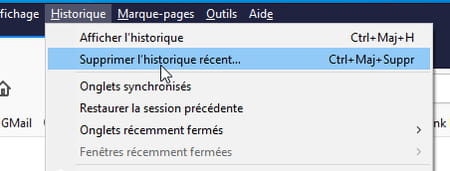
- Dans la boîte de dialogue qui s'affiche, cliquez sur le menu déroulant à droite de Intervalle à effacer et choisissez la période concernée : la dernière heure, les deux ou quatre dernières heures, aujourd'hui ou tout.
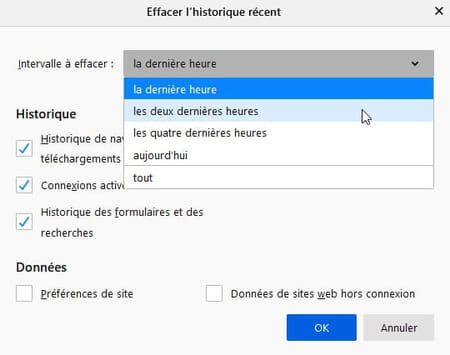
- Dans la section Historique, cochez ensuite les cases Historique de navigation et des téléchargements (les fichiers que vous avez éventuellement téléchargés ne seront pas supprimés mais seulement leurs traces dans le menu Outils > Téléchargements de Firefox), Cache ainsi que Historique des formulaires et recherches. Cliquez sur OK pour lancer l'opération.
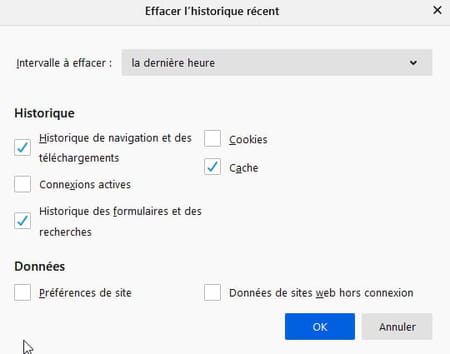
Comment supprimer l'historique de navigation et le cache de Edge ?
Les fonctions de suppression d'historique de Edge ressemblent beaucoup à celle de Chrome avec lequel il partage la même base (Chromium). Mais Microsoft a ajouté sa patte et n'a pas oublié de mentionner la version précédente de son navigateur maison pour que le ménage soit vraiment efficace.
- Lancez Edge puis cliquez sur les trois points de suspension en haut à droite de la fenêtre. Dans le menu qui se déploie, cliquez sur Paramètres.
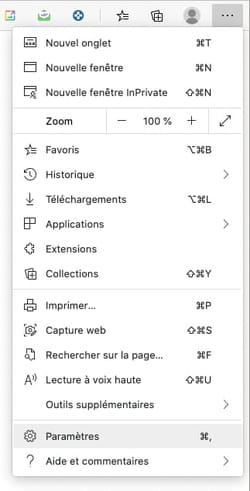
- Dans le volet gauche, activez le menu Confidentialité, recherche et services. Faites défiler la page qui s'affiche vers le bas et, dans la section Effacer les données de navigation, cliquez sur le bouton Choisir les éléments à effacer.
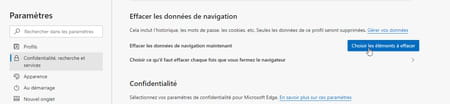
- Dans la boîte de dialogue qui s'affiche, cliquez sur le menu déroulant placé sous Intervalle de temps et choisissez la période concernée : Dernière heure, Au cours des dernières 24 heures, Les 7 derniers jours, Les quatre dernières semaines ou À tout moment.
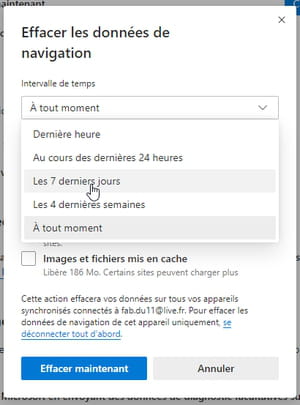
- Cochez à présent les cases Historique de navigation, Historique des téléchargements (les fichiers que vous avez éventuellement téléchargés ne seront pas supprimés mais seulement leurs traces dans le menu Paramètres et plus > Téléchargements de Edge) ainsi que Images et fichiers mis en cache.
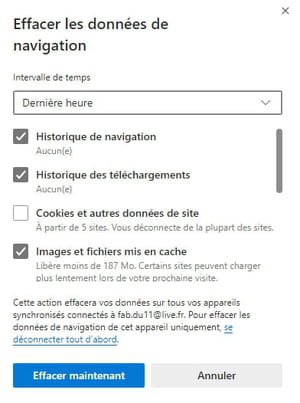
- Si vous utilisez Edge sur PC, faites défiler la fenêtre vers le bas. Vous pouvez ici cocher la case Toutes les données de la version précédente de Microsoft Edge afin d'éliminer les traces qui ont été importées lors du passage de la mouture antérieure de Edge (qui n'était pas basée sur Chromium) à la version actuelle. Cliquez enfin sur Effacer maintenant.
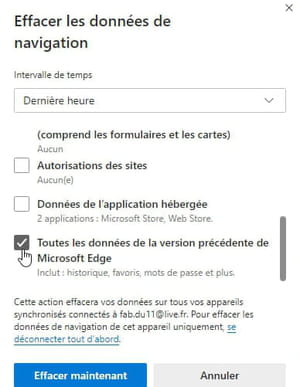
Comment supprimer l'historique de navigation et le cache de Safari ?
Comme à son habitude, Apple ne s'encombre pas de sous-menus et d'options en tous sens pour faire le ménage. Mais du coup, son navigateur Safari ne fait pas dans la dentelle. La suppression de l'historique de navigation entraîne aussi la vidange des cookies.
- Lancez Safari puis cliquez sur le menu Historique et choisissez Effacer l'historique.
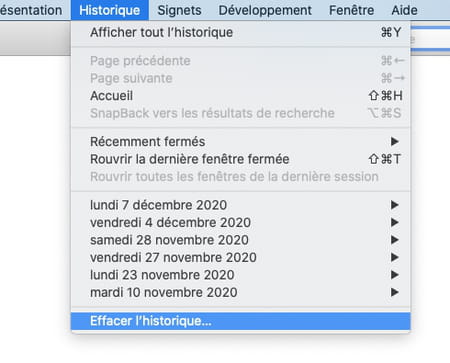
- Dans la fenêtre qui s'affiche, activez le menu déroulant à droite de Effacer et choisissez la période concernée : La dernière heure, Aujourd'hui, Hier et aujourd'hui ou Tout l'historique. Vous pouvez valider d'un clic sur Effacer l'historique.
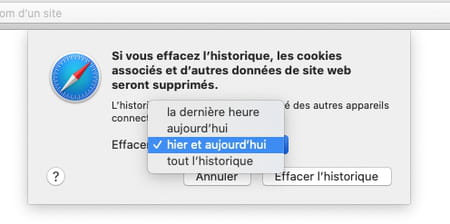
- Si vous souhaitez disposer de plus de latitude sur la période concernée, déroulez le menu Historique > Afficher tout l'historique.
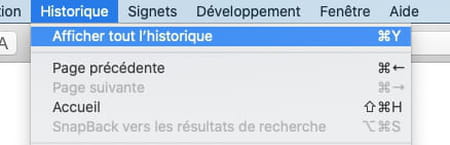
- La fenêtre qui s'affiche présente jour après jour l'historique enregistré par Safari. Cliquez sur la petite flèche noire à gauche de l'un des jours afin d'examiner les sites visités à cette date. Vous pouvez maintenant cliquer avec le bouton droit de la souris sur l'un des sites (ou même sur un jour) et choisir Supprimer afin de l'effacer de l'historique de navigation.
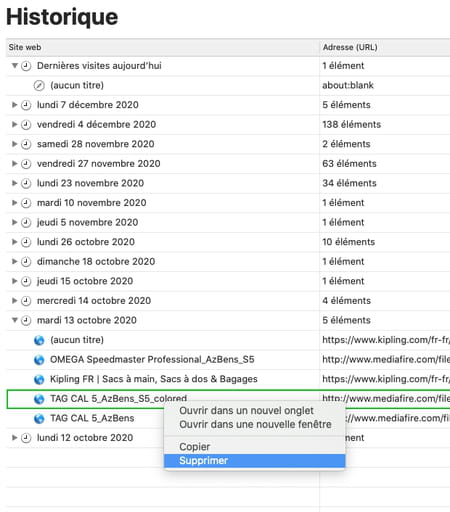
Comment supprimer l'historique de navigation et le cache d'Internet Explorer ?
Le vieux navigateur Web de Microsoft propose lui aussi une fonction de suppression de l'historique. Cependant, pour choisir la période concernée par votre ménage, il faudra ruser.
- Lancez Internet Explorer. Si vous ne souhaitez faire aucune distinction dans les dates pour faire le ménage, appuyez brièvement sur la touche Alt du clavier pour faire apparaître la barre des menus. Cliquez sur Outils et choisissez Supprimer l'historique de navigation.
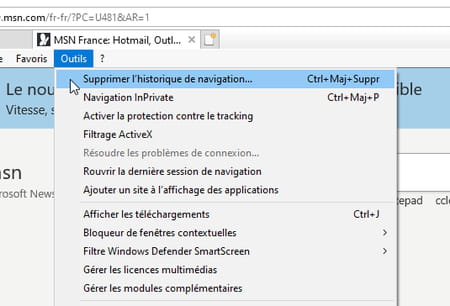
- Cochez les cases Fichiers Internet et fichiers de site Web temporaires (les fameux fichiers cache), Historique et Historique de téléchargement (les fichiers que vous avez éventuellement téléchargés ne seront pas supprimés mais seulement leurs traces dans le menu Outils > Afficher les téléchargements d'Internet Explorer). Validez d'un clic sur Supprimer.
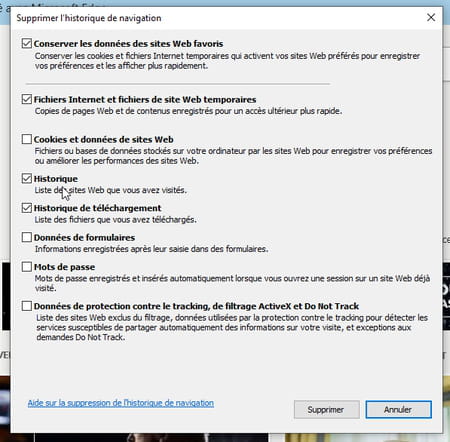
- Si vous souhaitez agir avec plus de subtilité, appuyez brièvement sur la touche Alt du clavier pour faire apparaître la barre des menus. Cliquez sur Affichage et choisissez Volet d'exploration > Historique.
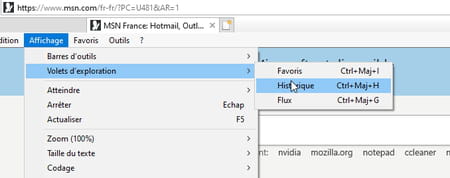
- Le panneau qui se déploie sur le côté gauche de la fenêtre présente tout votre historique de navigation. Cliquez sur l'un des jours indiqués pour examiner les sites consultés à cette date. Vous pouvez maintenant cliquer avec le bouton droit de la souris sur l'un des sites (ou même sur un jour) et choisir Supprimer afin de l'effacer de l'historique de navigation.