
Taux d'utilisation CPU, Ram, disque… Tout voir avec Windows
Taux d'utilisation CPU, Ram, disque… Tout voir avec Windows
Pour maîtriser votre PC, gardez un œil sur le taux d'occupation du processeur, du circuit graphique, de la mémoire vive, du disque et du réseau : vous pourrez ainsi identifier en temps réel les causes de ralentissement ou de blocage.
Utiliser un ordinateur, c'est un peu comme conduire une voiture : mieux vaut garder un œil sur le compteur. Certes, l'analogie est quelque peu grossière, dans la mesure où il n'y a pas de limitation de vitesse à respecter. Mais l'idée reste valable : il est bon de savoir ce qui se passe sous le capot, notamment quand le PC montre des signes d'essoufflement pour cause de surcharge, pour en identifier la cause. C'est le cas, par exemple, quand le processeur est sollicité à 100 % de ses capacités par une tâche gourmande dans un logiciel ou quand la mémoire est saturée par un trop grand nombre d'onglets ouverts dans un navigateur Web.
Pour cela, Microsoft a doté Windows 10 d'un outil très pratique : le Gestionnaire des tâches. Faisant office de véritable tableau de bord, cet utilitaire intégré en standard au système peut indiquer en temps réel le taux d'utilisation des principales ressources matérielles, en l'occurence, le processeur (CPU pour les intimes), la mémoire vive (Ram), le système de stockage (disque dur ou SSD), le réseau (Ethernet ou Wi-Fi) et le circuit graphique (GPU). Cet outil est facilement accessible, mais il présente l'inconvénient d'occuper une assez grande surface à l'écran, empêchant ainsi de voir simultanément l'influence des diverses manipulations que l'on effectue dans les autres logiciels ouverts.
C'est précisément la raison pour laquelle il peut être pratique de recourir à un autre utilitaire signé Microsoft : la Xbox Game Bar (ou barre de jeu Xbox, en français). Conçu à l'origine pour le jeu vidéo, cet outil dispose en effet de fonctions de contrôle bien pratiques pouvant être utilisées sans même jouer afin de surveiller la sollicitation de certains composants : le processeur, la mémoire vive et le circuit graphique. L'avantage, c'est que ce module peut être réduit à un petit tableau de bord discret s'affichant sans gêner les autres applications ouvertes.
Comment surveiller la sollicitation d'un PC avec le Gestionnaire des tâches ?
- Intégré dans Windows depuis plusieurs version, le Gestionnaire des tâches permet de voir en temps le taux d'occupation des principaux éléments d'un PC.
- Faites un clic droit sur une zone libre de la barre de tâches de Windows 10 puis, dans le menu contextuel qui s'affiche, cliquez sur Gestionnaire des tâches. Vous pouvez également l'ouvrir directement avec le raccourci clavier Ctrl + Maj + Échap.

- La fenêtre Gestionnaire des tâches s'affiche. Cliquez alors sur l'onglet Performance.
- La fenêtre affiche alors des moniteurs montrant en temps réel l'activité des principaux éléments à l'aide de graphiques, de pourcentages et de diverses informations.
- Cliquez par exemple sur la vignette Processeur, à gauche. La partie droite de la fenêtre montre alors l'évolution de son activité, son taux d'utilisation, le nombre de processus en cours ainsi que certaines caractéristiques techniques (vitesse, nombre de coeurs, mémoire cache, etc.).
- De la même façon, cliquez sur une autre vignette (Mémoire, Disque, etc.) pour voir les statistiques associées.
- Si vous souhaitez identifier les programmes qui puisent le plus sur les ressources matérielles de votre PC, cliquez sur l'onglet Processus.
- Le contenu de la fenêtre change, affichant cette fois la liste des logiciels ouverts avec, pour chacun, le détail des ressources utilisées. Élargissez la fenêtre ou utilisez la barre de défilement horizontal si vous souhaitez tout voir.
- Pour avoir davantage de détails sur un logiciel en particulier, cliquez sur la petite flèche devant son nom. S'affiche alors la liste des différents processus, fenêtres ou onglets qu'il utilise, avec, pour chacun, les ressources utilisées.
- Toutes ces informations vous permettent d'identifier les logiciels et les processus les plus gourmands. Si vous voyez par exemple qu'une application occupe 100 % des ressources processeur, il vous suffit de la fermer pour retrouver un peu d'air. Idem pour les onglets d'un navigateur Web. Ou pour un logiciel qui sollicite 100 % du disque en lecture ou en écriture.
Comment contrôler l'utilisation des ressources d'un PC avec la Xbox Game Bar ?
L'autre moyen de surveiller l'activité des principaux composants d'un PC consiste à utiliser la barre de jeu Xbox. En principe, elle est installée par défaut avec Windows 10. Mais elle peut aussi avoir disparu si vous avez désinstallé des logiciels que vous jugiez inutiles, comme nous l'expliquions dans notre fiche pratique Supprimer les logiciels inutiles de Windows 10.
- Pour le savoir, cliquez sur le menu Démarrer et parcourez la liste des logiciels disponibles, organisée par ordre alphabétique.
- Si vous voyez Xbox Game Bar, vous pouvez passer directement à l'étape suivante.
- Sinon, vous devez l'installer manuellement. Pour cela, tapez le raccourci clavier Windows+G.
- Une fenêtre indiquant qu'il vous manque un module s'affiche. Cliquez sur OK.
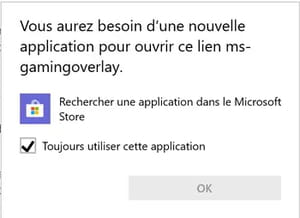
- La fenêtre du Microsoft Store s'ouvre, vous proposant de télécharger la Xbox Game Bar. Cliquez sur Installer.
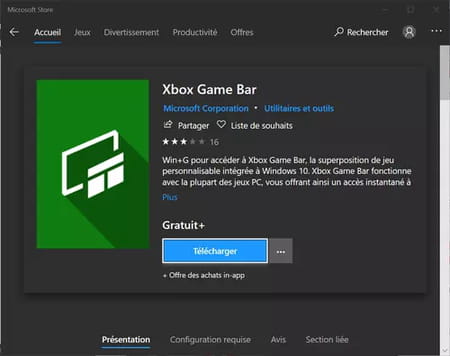
- Patientez pendant le téléchargement et l'installation.

- À la fin de l'installation cliquez sur Lancer pour ouvrir la Xbox Game Bar ou fermez la fenêtre, et passez à l'étape suivante.

Contrairement au Gestionnaire des tâches, la Xbox Game Bar nécessite quelques réglages préliminaires. Elle se compose en effet de différents modules prévus à l'origine pour le jeu vidéo : seul le module module Performances donne des informations sur l'utilisation des ressources matérielles du PC en indiquant le taux d'utilisation du processeur, de la mémoire vive et du circuit graphique. Une fois réglé correctement, il restera affiché en surimpression dans un coin de l'écran et vous aidera à surveiller votre PC.
- Quand la Xbox Game Bar est installée sur votre PC, tapez le raccourci clavier Windows+G pour l'ouvrir.
- La première fois que la Xbox Game Bar se lance, elle affiche un écran d'accueil. Cliquez sur OK pour le faire disparaître.
- Plusieurs petites fenêtres s'affichent : Audio, Capturer, Xbox Social et Performances. Fermez-les toutes en cliquant sur leur case de fermeture et ne laissez que Performances ouverte : c'est la seule qui nous intéresse ici.
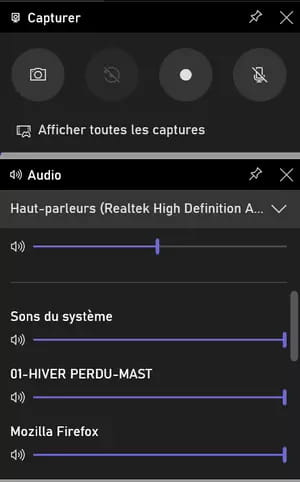
- Notez que la Xbox Game Bar elle-même apparaît sous la forme d'une barre de contrôle placée en haut de l'écran, avec l'heure. Elle comporte des boutons associés à chacune des modules précités. Vous pouvez à tout moment cliquer sur un de ces boutons – qui fonctionnent en mode interrupteur – pour afficher ou masquer le module correspondant. Cliquez ainsi sur le bouton représentant un écran avec un graphique pour afficher ou masquer le module Performances.
- Tant que la Xbox Game Bar est visible, le reste de l'écran est grisé : c'est normal. Surtout, ne cliquez pas sur une autre zone de l'écran sous peine de la faire disparaître. Si cela arrive malgré tout, tapez à nouveau le raccourci clavier Windows+G pour la faire réapparaître.
- Déplacez la fenêtre du module Performances pour la déposer à l'endroit de votre choix.
- Une fois qu'elle est positionnée à votre goût – vous pourrez toujours la redéplacer ultérieurement –, cliquez sur l'icône d'épingle dans sa barre de titre afin qu'elle reste affichée en permanence à l'écran, en surimpression – c'est tout son intérêt !
- Cliquez ensuite sur le bouton avec trois curseurs, dans sa barre de titre.
- La fenêtre Options de performances s'affiche. Elle permet d'ajuster les différents paramètres du module Performances.
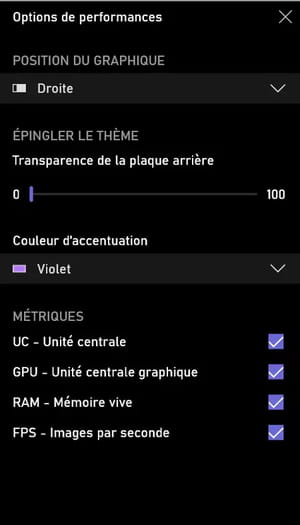
- Cliquez sur la flèche située sous Position du graphique. Un menu local apparaît avec trois options : Bas, Gauche et Droite. Cliquez sur Droite, par exemple, si vous souhaitez que les graphiques en temps réel s'affichent sur la droite de la fenêtre.
- Dans la section Épingler le thème, faites glisser le curseur situé sous Transparence de la plaque arrière pour rendre la fond de la fenêtre Performances plus ou moins opaque – c'est une affaire de goût et de lisibilité.
- Dans la section Couleur d'accentuation, cliquez sur la flèche et sélectionnez une couleur pour les statistiques et les graphiques.
- Dans la zone Métriques, cochez les cases correspondant aux éléments qui vous intéressent : UC pour le processeur, GPU pour le circuit graphique, RAM pour la mémoire vive et FPS pour le nombre d'images affichées par seconde – uniquement utile dans les jeux vidéo.
- Fermez enfin la fenêtre quand vous avez terminé vos réglages.
- Vous pouvez dès lors utiliser normalement votre PC. La fenêtre Performances restera visible en permanence là où vous l'avez positionnée, en affichant en temps réel les taux de sollicitation du processeur, de la mémoire vive et du circuit graphique – si c'est ce que vous avez choisi.
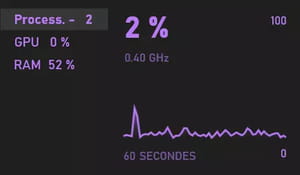
- Si vous souhaitez réduire la taille de la fenêtre Performances, cliquez sur la petite flèche à côté de 60 secondes. Le graphique disparaîtra et seuls les pourcentages seront affichés.
- Pour ne plus afficher le module Performances, tapez le raccourci clavier Windows+G pour faire apparaître la Xbox Game Bar, puis cliquez sur la case de fermeture de la fenêtre. Vous pourrez toujours la rouvrir la prochaine fois que vous en aurez besoin.








