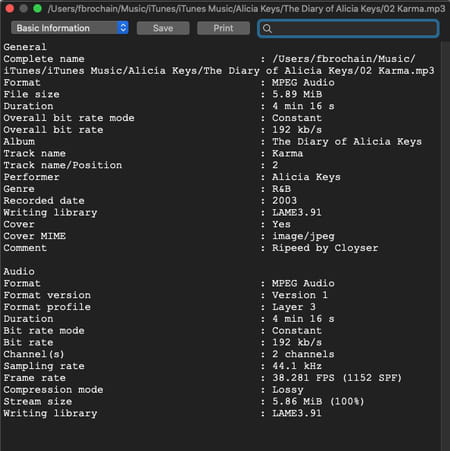Lecture audio vidéo impossible : identifier les codecs
Lecture audio vidéo impossible : identifier les codecs
Vous ne parvenez pas à lire un fichier audio ou vidéo ? Le problème vient probablement d'une incompatibilité de codec. Mais des outils simples et gratuits vous permettent de savoir ce qui se cache dans vos fichiers multimédias.
MKV, AVI, MOV, MP4, 3GP, MPEG, WEBM… les formats de fichiers audio et vidéo se comptent par dizaines. Et ils représentent souvent la seule information dont on dispose pour les identifier. Malheureusement, ces extensions concernent uniquement le "conteneur", c'est à dire le fichier "enveloppe" qui contient les données. Chaque format correspond en fait à une façon particulière d'organiser des flux audio et/ou vidéo avec éventuellement des données annexes, comme des pistes de sous-titres, des chapitres et d'autres éléments (informations sur l'auteur, l'interprète, le réalisateur, la date de sortie, etc.). Et le format d'un conteneur ne dit rien – ou presque – sur la manière dont les données audio et vidéo sont effectivement encodées. Information qui dépend du ou des codecs utilisés.
Un codec – contraction de codeur-décodeur – détermine le norme avec laquelle des flux audio ou vidéo sont encodés. Et il en existe des dizaines avec de nombreuses variantes (AAC, Flac, AC3, PCM, H.264, HEVC, AVC, AV1, etc.), chacun avec ses spécificités. Or c'est précisément au niveau des codecs que les problèmes de compatibilité se posent. Ainsi, un logiciel ou un appareil multimédia peut parfaitement gérer certains codecs et pas d'autres, même quand il accepte bien le format du conteneur. Voilà pourquoi certains vidéos sont lues sans problème sur un ordinateur mais pas sur un téléviseur ou une box multimédia – ou parfois sans l'image ou sans le son. Un véritable casse-tête qui engendre nombre de confusions et de frustrations…
Difficile cependant de déterminer ce qui se cache exactement dans un fichier audio ou vidéo, les systèmes d'exploitation comme Windows et macOS se contentant d'afficher le format du conteneur avec sa taille et sa durée. Pour en savoir plus, et identifier précisément les codecs utilisés, il faut utiliser des outils spécialisés, heureusement gratuits. Le célèbre lecteur VLC donne déjà beaucoup d'informations. Pour aller plus loin, il faut s'en remettre à des utilitaires comme Mediainfo pour Windows et Scoop pour macOS. En plus de vous dévoiler les codecs mis à contribution, ils vous livreront également d'autres informations comme le débit, le format d'image, etc.
Comment identifier les codecs d'un fichier audio ou vidéo avec VLC ?
Comme quelques autres lecteurs multimédias, VLC peut vous donner certaines informations techniques sur un fichier audio ou vidéo, et notamment les codecs utilisés. Pratique si vous avez déjà le logiciel, qui a l'avantage de fonctionner aussi bien sous Windows que sous macOS et Linux !
- Sur votre ordinateur, lancez VLC. Ouvrez ensuite un fichier audio ou vidéo, ou glissez-le directement sur la fenêtre de VLC. Lancez la lecture et mettez en pause.
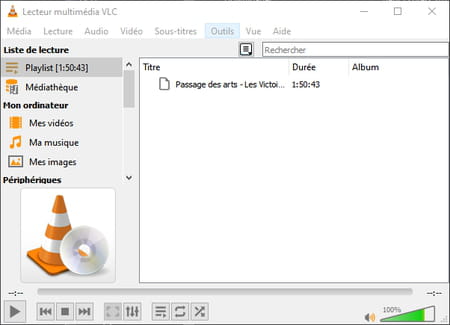
- Sur PC, déroulez le menu Outils, et sélectionnez Informations sur les codecs.
- Une fenêtre d'informations s'ouvre avec tous les détails sur les codecs utilisés dans le fichier.
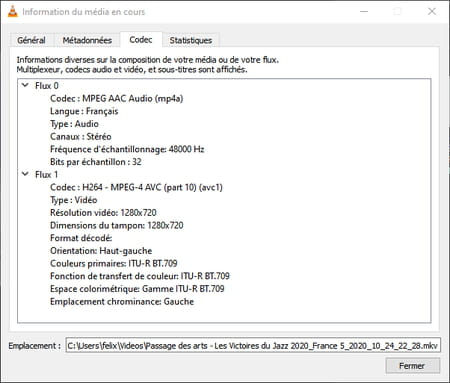
- Sur Mac, déroulez le menu Fenêtres et sélectionnez Informations sur le média…
- La fenêtre Méta-données s'ouvre. Cliquez ur l'onglet Détails des codecs pour voir les codecs utilisés dans le fichier et diverses informations annexes.
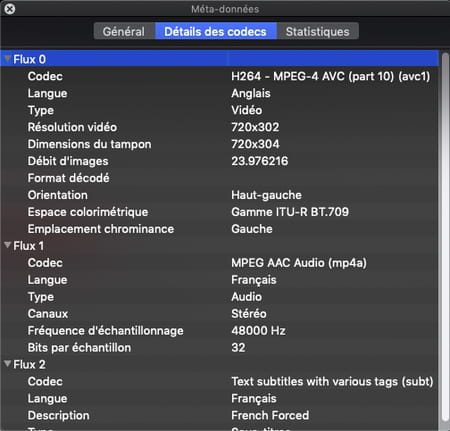
Comment vérifier les codecs d'un fichier audio ou vidéo avec MediaInfo sur PC ?
Pour tout savoir sur un fichier audio ou vidéo avec un PC, utilisez Mediainfo, un petit utilitaire gratuit dont la seule fonction consiste à identifier tout le contenu d'un fichier multimédia. Il propose une interface un peu aride mais remplit parfaitement sa mission.
- Commencez par télécharger et installer Mediainfo sur votre PC.
Télécharger Mediainfo pour Windows
- Lancez le logiciel. Si son interface est en anglais, déroulez le menu Languages et choisissez Français.
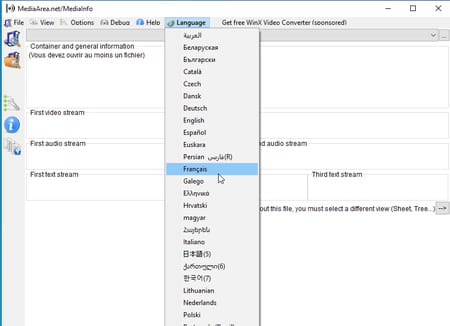
- Glissez à présent votre fichier multimédia (un film ou une musique) dans la fenêtre principale du logiciel. Vous pouvez également faire un clic droit sur le fichier dans l'Explorateur de Windows et sélectionner MediaInfo dans le menu contextuel qui s'affiche.
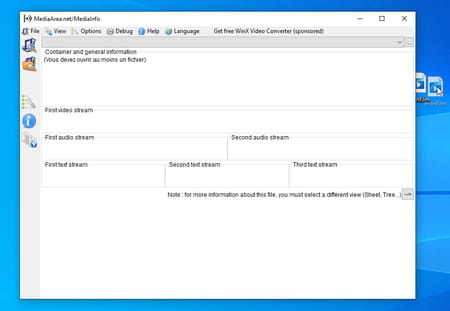
- Aussitôt les informations le concernant s'affichent. Elles sont assez sommaires mais on peut déjà distinguer au centre le codec utilisé pour la vidéo (AVC dans notre exemple), le débit vidéo (ici 4,42 Kbits/s) ainsi que la présence des pistes audio.
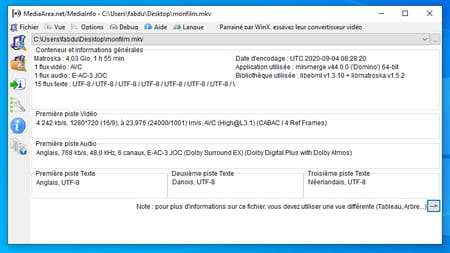
- Pour obtenir plus d'informations encore, cliquez sur le menu Vue au sommet de l'interface et choisissez Arbre.
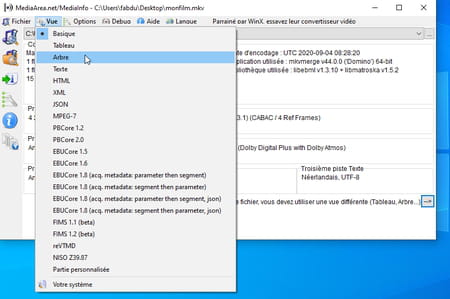
- Mediainfo fournit cette fois-ci quantité de données sur le contenu du fichier.
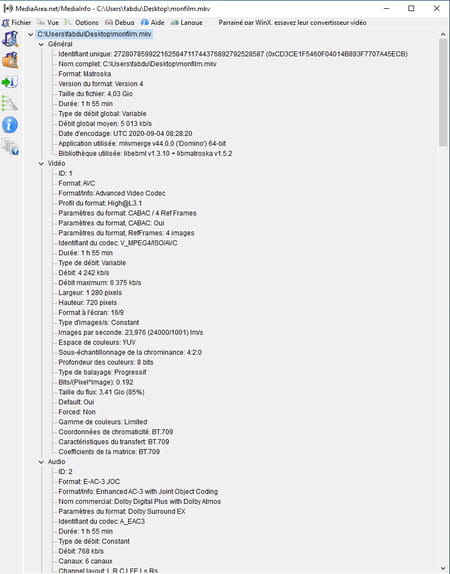
- Mediainfo sait bien sûr aussi bien analyser les fichiers vidéo que audio.
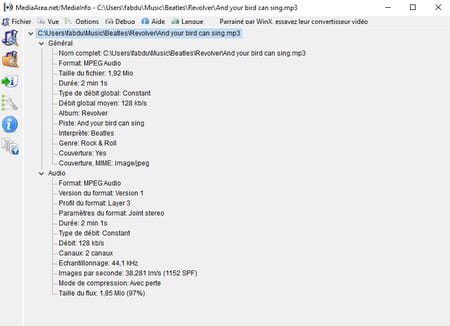
Comment vérifier les codecs d'un fichier multimédia avec Scoop sur Mac ?
Avec macOS, c'est à l'utilitaire Scoop que revient la tâche de décortiquer le contenu de vos fichiers audio et vidéo. Il se montre tout aussi loquace que Mediainfo pour Windows mais délivre ses informations en anglais.
- Rapatrier Scoop sur votre Mac depuis le Mac AppStore.
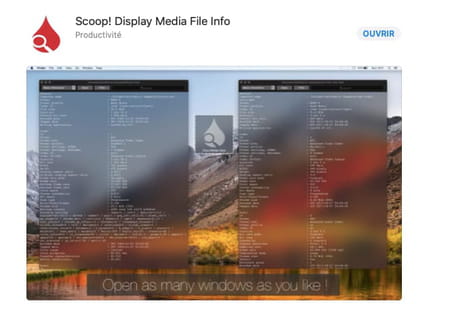
- Lancez l'outil. Une petite fenêtre flottante et transparente s'affiche à l'écran.
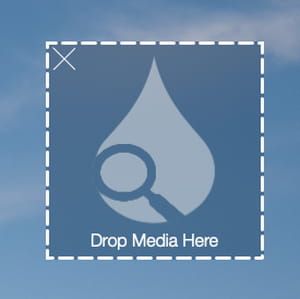
- Glissez le fichier multimédia à analyser sur cette fenêtre.
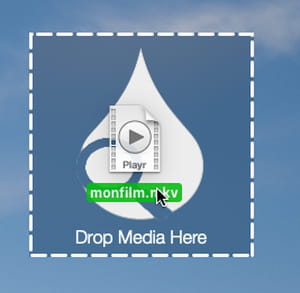
- Immédiatement s'affichent les premières informations dans une nouvelle fenêtre. Elles ne sont pas très lisibles puisque présentées sur un fond semi-transparent.
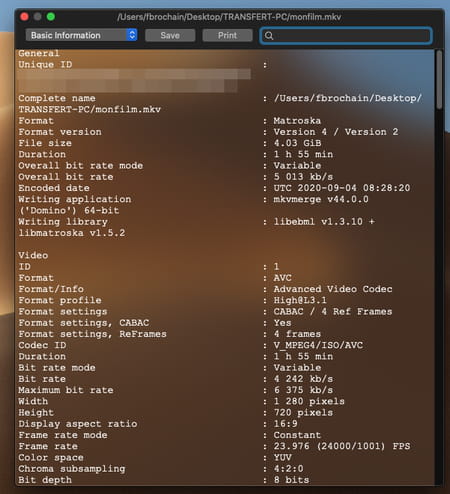
- Déroulez le menu Scoop en haut à gauche de l'écran et choisissez Préférences. Dans la boîte de dialogue qui s'affiche, cochez la case Disable Vibrant background. Vous pouvez également modifier la taille de la police utilisée. Cliquez sur Close.
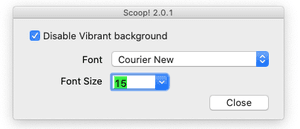
- Déplacez à nouveau votre fichier dans la fenêtre de Scoop. La fenêtre d'informations se montre maintenant beaucoup plus claire.
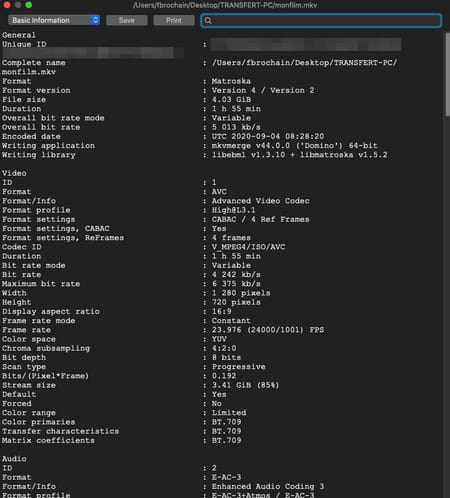
- Scoop dispose d'une fonction bienvenue : un champ de recherche. Tapez par exemple Codec dans le champ placé en haut à droite de la fenêtre. Aussitôt les informations relatives aux codecs employés dans le fichier s'affichent.
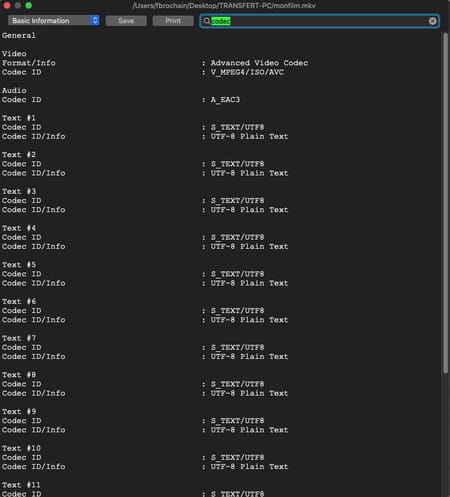
- Et tout comme Mediainfo, Scoop se charge aussi d'analyser les fichiers audio.