
Clé bootable Windows : comment la créer facilement
Clé bootable Windows : comment la créer facilement
Que ce soit pour installer ou pour réparer le système, il est utile d'avoir toujours sous la main une clé de démarrage contenant une version complète de Windows. Et avec Windows 10 ou 11, l'opération est très simple !
Comment installer ou réinstaller Windows proprement quand on a un problème sur un PC, quand on change des composants sur un ordinateur ou simplement quand on souhaite repartir à zéro, sur une base saine ? La question ne se posait pas à l'époque – bien lointaine – où le système était fourni sur CD ou DVD : on démarrait le PC avec la galette de Windows glissée dans le lecteur et on se laissait guider en patientant, parfois plusieurs heures…
Comment utiliser une clé USB pour installer Windows facilement ?
On peut faire de même aujourd'hui, mais beaucoup plus rapidement, en utilisant une clé USB spéciale. En fait, une clé dite "bootable", ou clé de démarrage – boot signifiant démarrage, en anglais – contenant une copie complète de Windows – que l'on appelle une image ISO – et préparée de façon à ce que le PC puisse se lancer. Une solution pratique, d'autant que la plupart des ordinateurs sont désormais démunis de lecteur de CD-DVD.
Et la bonne nouvelle, c'est que l'opération est extrêmement simple à réaliser, puisque Windows (10 ou 11) prend tout en charge ! Il suffit de disposer d'une clé libre d'au moins 8 Go de capacité – on en trouve pour une poignée d'euros aujourd'hui – et d'utiliser un outil gratuit de Microsoft, qui s'occupe de tout, en téléchargeant même Windows. Idéal dans la plupart des cas, y compris pour les novices. Bref, vous l'aurez compris : la clé USB est actuellement le meilleur support pour installer Windows sur un PC !
Bien évidemment, s'il s'agit de créer un support de secours en cas de panne, l'opération doit se réaliser avant que le problème survienne, en ode préventif, comme toutes les solutions du même type. Ce qui implique d'avoir un ordinateur opérationnel avec un accès à Internet.
Notez que vous pouvez aussi utiliser une carte mémoire (de type DS, par exemple), si votre PC possède un lecteur de cartes (c'est le cas de tous les portables, en principe). L'important est d'avoir un support amovible de capacité suffisante. Microsoft conseille 8 Go, ce qui est largement assez assez puisque l'ensemble pèse environ 5 Go. Inutile de prendre une clé de capacité supérieure, ce serait du gâchis dans la mesure où le reste n'est pas utilisable pour copier des fichiers – à moins de partitionner le support.
Comment télécharger l'outil de création de clé USB de Windows ?
Pour installer Windows sur un support amovible, vous avez besoin de récupérer le logiciel Media Creation Tool de Microsoft.
- Avec votre navigateur Web habituel, allez sur la page Télécharger Windows 10 ou Téléchargement de Windows 11 sur le site de Microsoft.
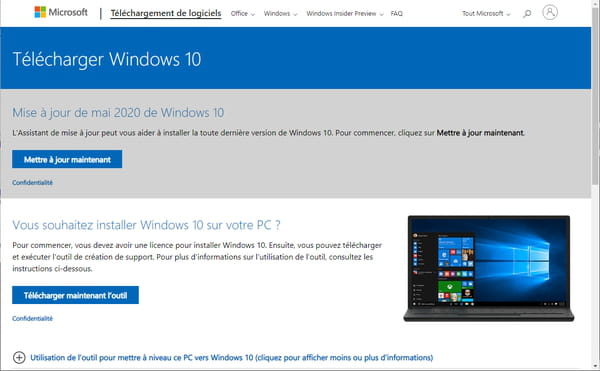
- Pour Windows 10, allez dans la section Vous souhaitez installer Windows 10 sur votre PC ? puis cliquez sur le bouton Télécharger maintenant l'outil. Pour Windows 11, allez dans la section Création d'un support d'installation de Windows 11, puis cliquez sur le bouton Télécharger. Dans les deux cas, le téléchargement démarre aussitôt. Et il est très rapide, le logiciel ne pesant que quelques méga-octets.
Comment utiliser l'outil de création de média de Microsoft pour Windows ?
Maintenant que vous avez récupéré l'outil de Microsoft, vous pouvez passer aux choses sérieuses en préparant votre support amovible à accueillir Windows dans un mode "bootable".
- Avant toute chose, branchez une clé USB – ou une carte mémoire – de 8 Go au minimum sur votre PC. Et vérifiez qu'elle ne contient aucun fichier important, car elle sera entièrement effacée pendant l'opération.
- Une fois le téléchargement terminé, ouvrez l'Explorateur de fichiers et allez dans le dossier Téléchargements de votre PC. Faites un double clic sur le fichier MediaCreationToolXXYY.exe que vous venez de télécharger : le nom varie, XXYY correspondant à la version que vous avez récupérée, en principe, la dernière en date.
- La fenêtre Contrôle de compte d'utilisateur s'affiche pour vous demander une autorisation. Cliquez sur Oui pour accepter.
- Une fenêtre intitulée Installation de Windows 10 s'ouvre, indiquant que l'outil prépare des éléments. Patientez quelques secondes.

- La fenêtre affiche ensuite l'avis et les conditions du contrat de licence applicables. Lisez-les (ou pas…), puis cliquez sur le bouton Accepter pour passer à l'étape suivante.

- Patientez ensuite pendant que l'outil travaille. À l'issue de cette étape, la fenêtre vous demande Que voulez-vous faire ? Cochez la case devant Créer un support d'installation (clé USB, DVD ou fichier ISO) pour un autre PC , puis cliquez sur Suivant pour passer à l'étape correspondante.

- La fenêtre vous demande ensuite de sélectionner la langue, l'architecture et l'édition de Windows 10 que vous souhaitez récupérer. En principe, les champs sont déjà remplis. Si vous voulez créer une clé USB pour le PC que vous utilisez actuellement, laissez cochée la case Utilisez les options recommandées pour ce PC, car tout est déjà rempli avec les bonnes valeurs. Si vous souhaitez créer une clé USB pour un autre ordinateur, décochez cette case puis choisissez la langue, l'édition et l'architecture adaptées dans les menus. Notez au passage que vous pouvez choisir deux architectures à la fois dans le menu associé (32 bits et 64 bits), ce qui permet d'avoir une clé utilisable sur différents types de PC. Dans les deux cas, cliquez ensuite sur le bouton Suivant.


- La fenêtre demande ensuite le type de média que vous souhaitez utiliser. Cochez la case Disque mémoire flash USB, puis cliquez sur Suivant.

- La fenêtre affiche ensuite les supports USB amovibles connectés au PC. Cliquez sur la clé USB – ou la carte mémoire – que vous souhaitez utiliser pour la sélectionner, puis cliquez sur Suivant.

- L'outil lance alors le téléchargement et la préparation de la clé. Patientez sagement – la durée de l'opération dépend fortement du débit de de votre connexion Internet. Mais vous pouvez continuer à utiliser votre PC.
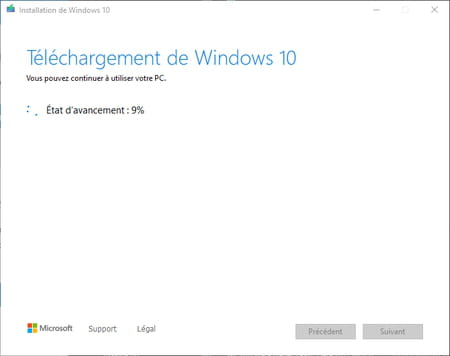
- Si vous êtes curieux, retournez dans l'Explorateur de Windows et ouvrez la clé, rebaptisée ESD-USB, pour voir son contenu. Vous y trouverez plusieurs dossiers (boot, efi, sources et support) ainsi que divers fichiers, dont le programme setup.exe, qui lancera l'installation de Windows, et des fichiers d'amorçage pour le PC.
C'est terminé ! Il ne vous reste plus qu'à utiliser votre clé prête à l'emploi, le jour où vous souhaitez installer ou réinstaller Windows 10.
