
Clé USB, SSD, disque dur, carte mémoire : comment les formater avec Windows
Clé USB, SSD, disque dur, carte mémoire : comment les formater avec Windows
Disque dur, SSD, clé USB, carte mémoire : pour être utilisables avec un ordinateur ou un autre appareil, tous ces supports de stockage doivent être formatés avec le système de fichiers adéquat. Voici comment faire avec Windows.
Ordinateurs, téléphones, tablettes, consoles de jeux, TV connectées… tous ces appareils utilisent des supports de stockage intégrés ou amovibles pour conserver des données sous forme de fichiers (système d'exploitation, logiciels et applications, informations personnelles, documents, photos, vidéos, musiques, etc.). À la différence de la mémoire vive (Ram, en anglais), ce stockage est permanent, c'est à dire qu'il conserve les données enregistrées même quand il n'est pas alimenté électriquement. Autrefois assurée par des bandes magnétiques et des disquettes – des technologies dépassées –, ce stockage est aujourd'hui confié à deux principaux types de supports : le disque dur – un système mécanique qui exploite des plateaux magnétiques – et, surtout, la mémoire Flash – un ensemble formé uniquement des circuits électroniques. C'est cette technique que l'on trouve dans les SSD, les clés USB et les cartes mémoire, mais aussi dans les téléphones, les tablettes et la plupart des ordinateurs.
C'est quoi, un système de fichiers ?
Quelle que soit sa nature, un support de stockage se caractérise d'abord par sa capacité de stockage, exprimée le plus souvent en giga-octets (Go) ou en tera-octets (To). Cette capacité totale peut être subdivisée quand le support contient des partitions, de la même manière qu'un local vide peut être découpé en plusieurs zones indépendantes séparées par des cloisons.
Pour pouvoir être utilisé, un support de stockage doit être formaté, c'est à dire préparé pour accueillir des fichiers – plus exactement, chaque partition du support doit être formatée. Pour continuer avec l'analogie du local, le formatage ressemble à l'aménagement d'une zone, un peu comme dans un entrepôt, quand on installe des armoires ou des rayonnages pour y ranger des objets. C'est ce système de rangement, dont dépend l'organisation des données, que l'on appelle système de fichiers. Et il existe plusieurs systèmes de fichiers, selon l'environnement dans lequel on travaille (Windows, macOS, Linux, etc.), chacun avec ses spécificités, et donc ses avantages et ses inconvénients.
Windows a ainsi son système de fichiers privilégié, appelé NTFS, alors que macOS préfère le HFS+ et les supports amovibles et les appareils multimédias adoptent plutôt le FAT32 ou l'ExFAT… Malheureusement, tous les appareils ne savent pas lire et écrire tous les systèmes de fichiers ! Il faut donc choisir le bon système de fichiers au moment du formatage, en particulier pour les supports amovibles que vous passez d'un appareil à l'autre – clés USB, disques externes USB, cartes mémoire microSD.
En outre, il faut savoir que le choix d'un système de fichiers influe sur la capacité réelle d'un support, exactement comme l'aménagement d'une pièce influe sur son volume utile : de la même façon qu'une armoire avec de multiples tiroirs laisse moins de place d'une grand rayonnage, la capacité réelle d'un support de stockage formaté est toujours inférieure à sa capacité brute. C'est la raison pour laquelle la capacité indiquée par une carte mémoire, une clé USB ou un disque n'est jamais entièrement disponible pour le stockage des données. Dans l'exemple ci-dessous, le SSD de 256 Go n'offre dans les faits qu'environ 238 Go d'espace libre.
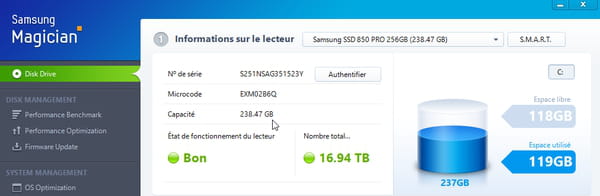
Formatage rapide ou formatage complet : que choisir ?
Quel que soit le support de stockage que vous achetez, pour un usage interne ou amovible, son fabricant l'a déjà initialisé par une opération de formatage dit "de bas niveau", indépendant du système de fichiers choisi par la suite. Vous n'avez donc pas à vous préoccuper de cette étape préparatoire.
Le constructeur a également préparé son support par un formatage dit "logique" (ou de "haut niveau"), pour y créer un système de fichiers, par exemple FAT32, qui rend le support immédiatement utilisable sur de nombreux appareils. Mais vous pouvez parfaitement reformater un disque dur, une carte mémoire une clé USB, soit en choisissant un système de fichiers différent, soit en y réinstallant le même système de fichiers pour le réinitialiser en quelques secondes. Car le formatage vous fait perdre toutes les données que contenait le support. Il est donc important de bien vérifier quel support on formate !
Pour être exact, dans Windows comme avec tous les systèmes d'exploitation, un formatage rapide se contente de remettre à zéro l'index du disque et à indiquer que tout l'espace est désormais disponible. Mais les fichiers restent souvent récupérables par des logiciels de récupération de fichiers (tant que l'espace libéré n'est pas occupé par un nouveau fichier). Pas tous, mais certains quand même. Si vous comptez vendre ou donner un ordinateur ou un disque externe ayant conservé des données sensibles, vous souhaiterez peut-être aller au-delà d'un formatage rapide…
C'est prévu. Windows vous offre la possibilité d'effectuer un formatage certes plus long, mais qui va supprimer le contenu de chaque secteur du disque, et marquer au passage les blocs défectueux pour éviter qu'ils ne soient utilisés à l'avenir. La récupération de fichiers reste là encore parfois possible par un expert, mais nettement moins évidente.
Quel système de fichiers choisir pour le formatage ?
Puisque nous avons dit que le choix d'un système de fichiers est important lors du formatage, voyons les particularités de ceux que vous rencontrerez le plus souvent.
- FAT : il vous reste peut-être d'anciennes petites clés USB et cartes mémoire de faible capacité, de 2 Go maximum. Elles sont souvent formatées en FAT. Au-delà de 2 Go, FAT32 et exFAT ont pris la relève.
- FAT32 : bien que vieillissant, c'est le format le plus universel, en particulier pour les supports amovibles. Il peut être lu et écrit par les PC, les Mac, Linux, les appareils photo numériques, les TV, les consoles de jeux, les box Internet, les smartphones... Principales restrictions : un fichier ne peut dépasser 4 Go, ce qui est contraignant pour créer ou lire de grosses vidéos en haute définition, et la partition sur le disque ne peut excéder 2 To. Préférez-lui ExFAT quand c'est possible.
- NTFS : le format favori de Microsoft pour les PC. Choisissez ce format pour les disques internes de vos PC sous Windows 7, 8 ou 10. Mais n'adoptez NTFS sur vos petits disques externes USB et autres supports amovibles que si vous êtes sûr de ne les brancher que sur des PC sous Windows (ou Linux). Sur un Mac, par exemple, seule la lecture des partitions NTFS est permise, pas l'écriture (du moins pas sans l'ajout d'applis spéciales). Et les stockages NTFS amovibles ne sont pas toujours lus par les TV, consoles et appareils multimédias.
- ExFAT : sous l'impulsion de Microsoft, ce format a vocation à remplacer FAT32, dont il supprime les limites. Il a été conçu pour les stockages amovibles comme les clés USB et les petites cartes mémoire. Il peut être lu et écrit par Windows, macOS et Linux, et est également reconnu et correctement géré par les périphériques multimédias récents, comme la Playstation 4 et la Xbox One (mais pas la PS3 ou la Xbox 360, par exemple). Les anciens appareils ne le reconnaissent pas toujours. Si un périphérique accepte les deux formats, préférez un formatage exFAT plutôt que FAT32.
- APFS et HFS+ : l'Apple File System (APFS) est la dernière évolution du système de fichiers d'Apple. Conçu notamment pour gérer plus efficacement les disques SSD, il équipe les dernières versions de macOS, iOS et tvOS (Apple TV), et succède au système de fichiers HFS+. Ces systèmes de fichiers sont à privilégier avec macOS, sur les disques internes des Mac et les disques externes USB que vous n'utiliserez que sur Mac, pour les sauvegardes automatiques, par exemple. Ces formats non lisibles par Windows (sans l'ajout de logiciels payants) sont rarement reconnus par des appareils électroniques grand public.
- ext2, ext3, ext4 : les principaux systèmes de fichiers de GNU/Linux, non reconnus d'emblée par Windows et macOS. Les partitions ext2/3/4 de Linux sont cependant accessibles en lecture ou en lecture/écriture en installant des logiciels gratuits ou payants pour Windows ou macOS.
Notez que Windows ne vous permet pas de formater le disque dur sur lequel il est installé – ce qui semble logique… Mais vous pouvez notamment réinitialiser ce disque en demandant une restauration du PC à l'état d'usine (Windows conserve dans une partition cachée du disque dur les fichiers nécessaires à sa réinstallation).
Pourquoi formater un disque ou une clé USB ?
Le formatage se justifie dans plusieurs cas.
- Pour effacer rapidement tout le contenu d'un disque qui comporte d'innombrables fichiers dont on n'a plus besoin. C'est un moyen simple et rapide – quelques secondes – pour faire de la place sur un support avant de le réutiliser.
- Pour réinitialiser un disque et repartir sur une base saine, en écrasant, en plus, tout son contenu pour empêcher une récupération facile des anciennes données. Il faut dans ce cas décocher la case "Formatage rapide" (sur un gros disque, l'opération peut durer plusieurs heures).
- Pour choisir un système de fichiers mieux adapté aux appareils sur lequel le support de stockage sera branché. Par exemple formater un disque externe en FAT32 pour qu'il soit lisible par tous vos appareils numériques.
- Pour scinder l'espace de stockage total d'un disque en plusieurs "partitions", avec pour chacune un système de fichiers éventuellement différent, en fonction de l'usage. Si vous installez Windows et Linux sur un même disque dur, par exemple, vous formaterez une ou des partitions NTFS pour Windows, et des partitions ext4 pour Linux.
- Pour réinitialiser un disque, remplir tout son espace de zéros et rendre ses données irrécupérables, ou se débarrasser d'un virus qui corrompt le système de fichiers du support.
Identifier le système de fichiers d'un disque, d'une clé USB ou d'une carte mémoire visible dans Windows
Si le support de stockage est reconnu par Windows et visible dans l'Explorateur de fichiers, vous pouvez très facilement connaître le système de fichier utilisé lors de son formatage.
- Ouvrez l'Explorateur de fichiers, par exemple avec le raccourci clavier Windows + E.
- Dans la colonne de gauche, faites un clic droit sur un support de stockage, puis, dans le menu contextuel qui s'affiche, cliquez sur Propriétés
- La fenêtre de propriétés vous indique le nom du disque (DISQUE_USB dans notre exemple), que vous pouvez éventuellement renommer (maximum 11 caractères en FAT, FAT32 et exFAT), ainsi que son Système de fichiers (FAT32 dans notre exemple)
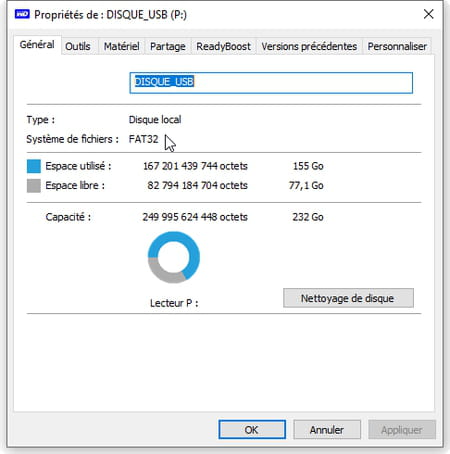
Formater un disque, une clé USB ou une carte mémoire avec l'Explorateur de Windows
Si le support de stockage est reconnu par Windows et visible dans l'Explorateur et que vous ne souhaitez pas modifier le nombre ou la taille des partitions présentes, vous pouvez le formater très facilement.
- Ouvrez l'Explorateur de fichiers, en ouvrant un dossier, en cliquant sur l'icône de l'Explorateur dans la barre des tâches ou en utilisant le raccourci clavier Windows + E.
- Dans la colonne de gauche, repérez le disque ou le support à formater et faites un clic droit sur son nom.
- Dans le menu contextuel qui s'affiche, cliquez sur Formater…
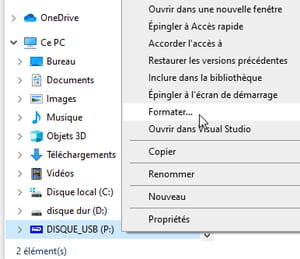
- La fenêtre de formatage s'affiche.
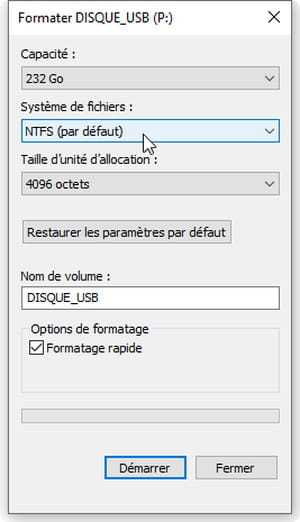
- Windows indique d'abord la Capacité, c'est-à-dire la taille de la partition utilisable, en giga-octets (Go).
- La liste Système de fichiers suggère un format par défaut, choisi par Windows, pour le prochain formatage, et vous propose d'autres formats si vous déroulez la liste. Les choix proposés dépendent du support à formater. Microsoft privilégie exFAT pour les supports amovibles, Windows ne vous permet donc pas de formater en FAT32 un support de plus de 32 Go, bien que les supports FAT32 de toute capacité soient parfaitement gérés par Windows. On peut faire sauter ces restrictions de formatage FAT32 en téléchargeant un logiciel gratuit pour Windows (voir plus loin).
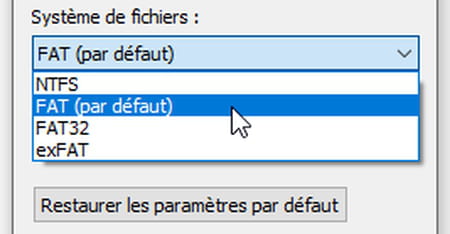
- Ne touchez pas à la Taille d'unité d'allocation, calculée au mieux par le logiciel de formatage pour un usage classique.
- Si vous avez modifié par inadvertance une valeur suggérée par Windows (capacité, système de fichiers, unités d'allocation), pressez le bouton Restaurer les paramètres par défaut.
- Renommez éventuellement le support de stockage, que Windows appelle un "volume". En FAT, FAT32 et exFAT, le nom du disque est limité à 11 caractères et peut comporter des lettres, des chiffres, des espaces, certains caractères spéciaux, mais pas les caractères / : * notamment. En NTFS, vous pouvez utiliser un nom plus long.
- Si vous laissez cochée la case Formatage rapide, Windows fera un effacement express. Il se contentera de rendre inaccessibles les fichiers précédemment stockés et de préparer l'index qui lui permettra d'enregistrer et de retrouver vos prochains fichiers. L'opération ne dure en général que quelques secondes.
- Si vous décochez la case Formatage rapide, Windows effectuera un formatage de bas niveau, plus efficace, mais beaucoup plus long – jusqu'à plusieurs heures sur les supports de grande capacité. Cette opération n'est utile que dans deux cas : soit pour rendre la récupération des données très improbable, en écrasant chaque espace occupé par vos anciens fichiers : .soit, si Windows annonçait des erreurs de lecture-écriture sur le support, pour détecter et marquer les secteurs défectueux (mais il existe d'autres méthodes moins définitives, comme l'utilitaire Chkdsk).
- Quelle que soit l'option choisie, cliquez sur le bouton Démarrer.
- Une fenêtre d'avertissement s'affiche, indiquant que le tout le contenu du lecteur sera effacé par le formatage. Confirmez en cliquant sur OK.

- Une barre de progression s'affiche, pour indiquer l'avancement du formatage.
- À la fin du processus, si l'opération s'est bien déroulée, une autre fenêtre vous informe que le formatage est terminé. Fermez les fenêtres : votre support est formaté !

Formater un disque avec les options avancées de Windows
Pour formater un support avec davantage d'options, vous devez être connecté avec un compte de type Administrateur et pas un compte de type Standard et utiliser les fonctions plus évoluées de l'outil Gestion des disques, intégré à Windows.
- Dans Windows 10, faites un clic droit sur le menu Démarrer, en bas à gauche de l'écran et cliquez sur Gestion des disques dans le menu.
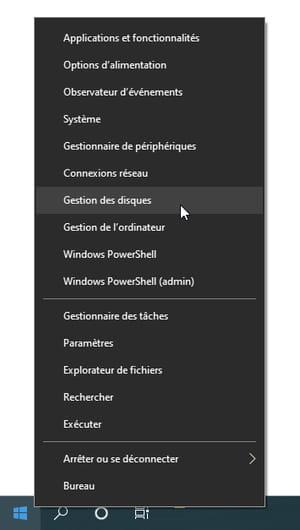
- Autre méthode, notamment si vous utilisez une version antérieure à Windows 10 : tapez le raccourci clavier Window + R pour ouvrir la fenêtre Exécuter, saisissez la commande diskmgmt.msc puis cliquez sur OK.
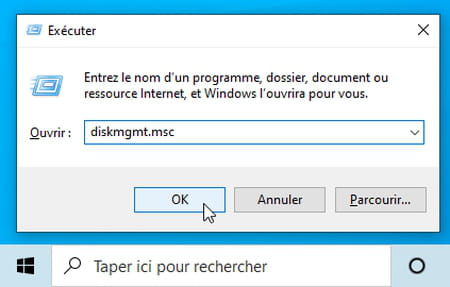
- La fenêtre de Gestion des disques s'affiche. Elle dévoile les disques physiques et logiques branchés sur votre ordinateur, y compris les partitions cachées, dont la Partition de restauration, souvent présente, qui vous permet de réinstaller Windows en cas de problème. Contrairement à l'Explorateur de fichiers de Windows, le service Gestion des disques vous montre même les supports non reconnus par Windows, par exemple un disque externe formaté en HFS+ pour Mac.
- Les puissantes options de cet utilitaire Windows sortent du cadre de notre article, mais vous pourrez par exemple partitionner un disque en plusieurs partitions (que Windows appelle aussi des volumes), choisir un système de fichiers différent pour chaque partition, changer la taille de chaque partition d'un disque, reformater une partition, etc.
- Veillez à sélectionner la bonne partition à formater, car l'opération est définitive. Cliquez dessus avec le bouton droit de la souris et choisissez Formater…
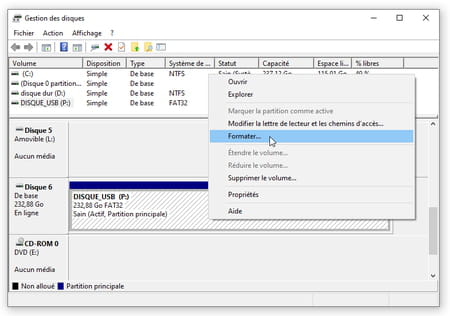
- Un message d'alerte vous indique que toutes les données seront perdues. Même si vous répondez Oui, rien ne sera effacé tant que vous n'aurez pas confirmé le formatage à l'étape suivante.
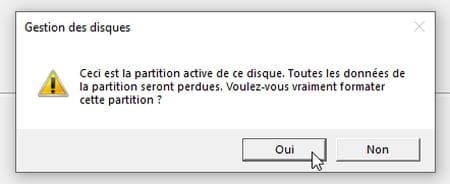
- Vous retrouvez les mêmes options de formatage que celles, vues plus haut, de l'Explorateur de fichiers, avec une option supplémentaire…
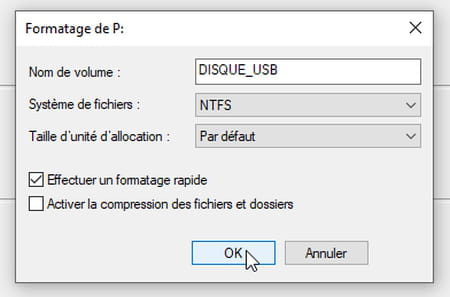
- Une nouvelle option est permise ici : Activer la compression des fichiers et des dossiers, qui permet a priori de stocker plus de fichiers sur le support. Sauf si cette option vous est préconisée par un expert, évitez de compresser vos fichiers, car la méthode n'a pas que des avantages : ralentissement de la machine qui doit constamment compresser et décompresser les fichiers auxquels Windows accède ; peu ou pas de gain d'espace avec les images, photos, vidéos et musiques, qui sont déjà compressées ; risque d'usure plus rapide des stockages SSD…
- Notez que Windows ne vous permet pas de formater la partition sur laquelle il est installé, ni les partitions qu'il ne gère pas nativement. Et il vous faudra parfois Supprimer le volume avant de pouvoir le formater.
Formater un disque ou une clé USB de plus de 32 Go en FAT32
Depuis Windows XP, Microsoft ne permet plus de formater en FAT32 des disques de plus de 32 Go, non pour des raisons techniques, mais pour inciter à choisir le système de fichiers plus récent ExFAT. Windows gère parfaitement les partitions FAT32 de plus de 32 Go, il n'y a donc aucun risque.
Vous pouvez formater une carte MicroSD de 64 Go directement depuis votre téléphone Android, par exemple. Mais si vous souhaitez effectuer le formatage avec Windows, téléchargez par exemple le petit outil Fat32Format (il en existe bien d'autres).
Formater un disque ou une clé USB avec l'invite de commande de Windows
Vous pouvez également formater un disque en accédant à la ligne de commande de Windows, qui vous propose quelques options supplémentaires.
- Dans Windows 10, faites un clic droit sur le menu Démarrer, en bas à gauche de l'écran et cliquez sur Windows PowerShell (admin) dans le menu.
- Avec une version plus ancienne de Windows, vous pouvez, par exemple, taper la combinaison de touches Win+R et taper cmd dans la fenêtre Exécuter.
- Quand la fenêtre noire s'affiche, tapez la commande Format /? pour connaître toutes les options de la commande Format, qui sert à formater un volume.
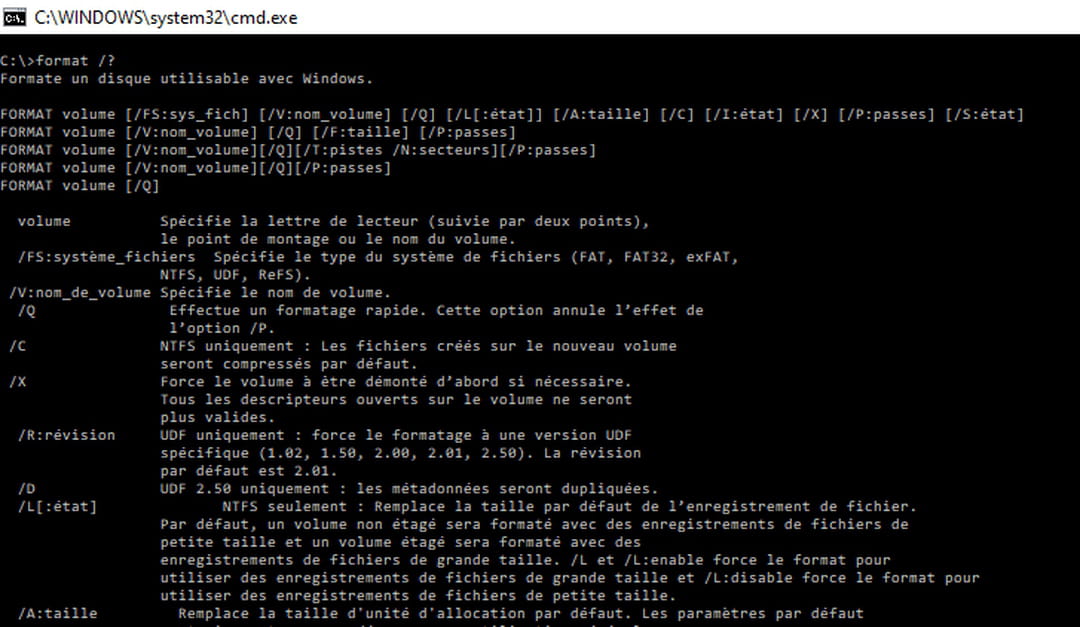
- Un exemple : pour formater le disque G en FAT32 et empêcher la récupération de fichiers, grâce au paramètre /P, demandez que l'outil écrive un zéro dans chaque secteur du disque puis qu'un nombre aléatoire soit écrit sur la totalité du disque, et ce, deux fois de suite.
Tapez alors la commande Format G: /FS:FAT32 /P:2
